| やりたいことがすぐに探せる! |
| 無線LANを設定する > 無線LANを設定する > 一時的にUSBケーブルを接続して設定する(推奨) |
|
|
|
|
(Windows® の場合)無線LAN接続設定ができないまま、プリンタードライバーなどのインストールを進めると、エラーメッセージが表示されることがあります。本製品を無線LAN接続で使用する場合は、設定を完了してからインストールを行ってください。
|
Windows®をお使いの場合の設定の方法については、別冊の「かんたん設置ガイド」をご覧ください。
SSIDは、メーカーによってはESSID、ESS-IDとも呼ばれています。オープンシステム認証でセキュリティーなし(暗号化なし)の場合は、ネットワークキーはありません。
|
無線LANアクセスポイントに複数のWEPキー(WEPキー1、WEPキー2、WEPキー3、WEPキー4など)を設定している場合は、WEPキー1を控えておきます。本製品では1番目のWEPキーのみ使用できます。
|
(1) [MFL_PRO Suite]アイコンをダブルクリックします。
(2) [ユーティリティ]フォルダーをダブルクリックします。
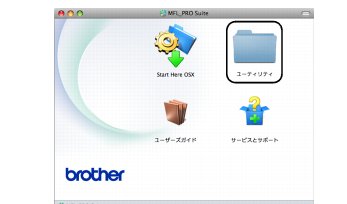
(3) [無線LAN設定ウィザード]をダブルクリックします。
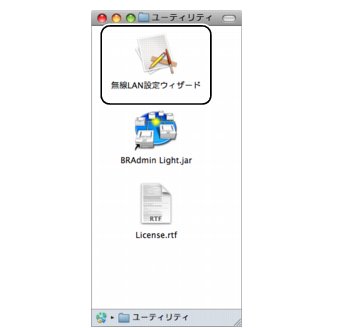
※お使いのモデルによって、表示される項目が異なります。
無線LANの設定が完了した後、引き続き、プリンタードライバーやソフトウェアのインストールを行う場合は、本製品に付属のドライバー&ソフトウェアCD-ROMからインストールを進めてください。
⇒「かんたん設置ガイド」
|
|
|