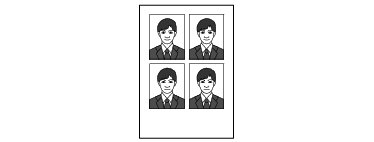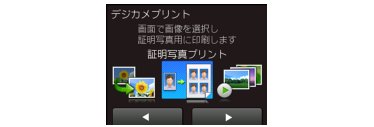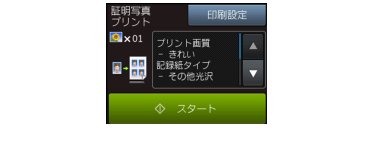証明写真プリントをする
証明写真プリントをする
メモリーカードまたはUSBフラッシュメモリーから画像を選び、履歴書やパスポートなどで必要とされる証明写真サイズにプリントすることができます。
選べるサイズは4種類あり、1枚につき同じ画像4枚が割り付けられます。

|
■
証明写真プリントとトリミングを同時に行うことはできません。不要な部分は、パソコンやデジタルカメラなどであらかじめトリミングしてください。
|

1. 記録紙をセットする
・
光沢面(印刷面)を下にしてセットしてください。
・
L判記録紙は、スライドトレイにセットしてください。
2. メディアスロットカバーを開く
3. メモリーカードまたはUSBフラッシュメモリーをセットして、【デジカメプリント】を押す
すでにセットされていて、ほかのモードで使用していたときは、
![[ホームボタン]](images/k1160.jpg)
を押し、待ち受けから
![[タッチパネル 左ボタン]](images/t1030.jpg)
/
![[タッチパネル 右ボタン]](images/t1040.jpg)
で画面を送り
![[タッチパネル デジカメプリントボタン]](images/t1340.jpg)
を押してください。
4. ![[タッチパネル 左ボタン]](images/t1030.jpg)
/
![[タッチパネル 右ボタン]](images/t1040.jpg)
で画面を送り、【証明写真プリント】を押す
5. プリントしたい画像を選ぶ
目的の画像が表示されていないときは、
![[タッチパネル 左ボタン]](images/t1030.jpg)
/
![[タッチパネル 右ボタン]](images/t1040.jpg)
を押して画面を送ります。
6. 1枚あたりのサイズを選ぶ
【30x24mm/40x30mm/45x35mm/50x50mm】から選びます。
 L判またははがきサイズの記録紙にプリントする場合のみ、【50x50mm】を選ぶと、1枚(1x1)割り付けとなります。
|
7. 選んだ画像を確認し、必要に応じて
![[タッチパネル 回転ボタン]](images/t1480.jpg)
で画像の向きを変更して【OK】を押す
8. 画面で設定を確認する
 色合いが悪い画像や赤目画像の場合は、補正もできます。【印刷設定】、【画像補正】の順に押し、【自動色補正】、【赤目補正】、【自動色補正&赤目補正】のいずれかを選んでください。
 記録紙のサイズや種類、画質などの設定を変更するときは、【印刷設定】を押します。設定変更をしない場合は、自動的に以下の設定でプリントされます。
・プリント画質:きれい
・記録紙タイプ:その他光沢
・記録紙サイズ:L判
・画像補正:しない
|
9. 【スタート】を押す