| やりたいことがすぐに探せる! |
| スキャンキー操作 > 本製品でスキャンする(メディアに送る場合) > スキャンしたデータをメモリーカードまたはUSBフラッシュメモリーに保存する |
|
|
|
本製品でスキャンした画像を、パソコンを使用せずにメモリーカードまたはUSBフラッシュメモリーに保存できます。TIFFファイル形式(.TIF)またはPDFファイル形式(.PDF)を選ぶと、複数枚の原稿を1つのファイルにまとめて保存できます。
| |
|
◆
ADF(自動原稿送り装置)に原稿をセットしたときは、スキャンが開始されます。
◆
原稿台ガラスに原稿をセットしたときは、【メディアを抜かないでください 次の原稿はありますか?/はい /いいえ 】と表示されます。
読み取る原稿が1枚の場合 ⇒手順20へ
読み取る原稿が複数枚の場合 ⇒手順18へ
|
| ・PDF、TIFF形式の場合は、それまでに取ったスキャンデータはすべて消去されます。 ・JPEG形式の場合は、最後に読み取ったスキャンデータのみ消去されます。 操作しないでしばらく放置した場合は、PDF、TIFF、JPEG形式のいずれも、それまでに読み取っていたスキャンデータは保存されます。 |
|
複数の原稿を一度にスキャンする(おまかせ一括スキャン)
|
|---|
| 複数の原稿を一度にスキャンして、メモリーカードまたはUSBフラッシュメモリーに保存します。 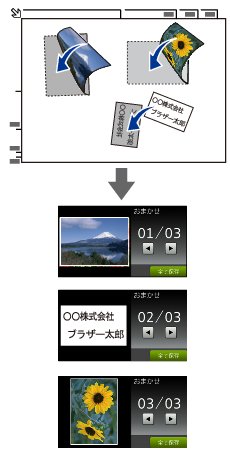
(1)メディアスロットカバーを開く
(2)メモリーカードまたはUSBフラッシュメモリーをセットする
(3)【使用する機能を選択してください】と表示されたら、【スキャン:メディア】を押す
(4)原稿をセットする
(5)【設定変更】を押す
(6)【解像度】を押し、解像度を選ぶ
(7)【ファイル形式】を押し、保存するファイル形式を選ぶ
・【PDF】/【TIFF】:複数のページで構成される1つのファイルとして保存します。
・【JPEG】:個別のファイルとして保存します。
(8)【おまかせ一括スキャン】を押す
(9)【オン】を押す
(10)設定が終わったら、【OK】を押す
※
本製品で行った設定は一時的なものです。初期値から設定を変更する場合は、ControlCenterで設定を変更する必要があります。
※
各種設定は、「お気に入り」として登録できます。登録方法については、「お気に入りを登録する」をご覧ください。
(11)【スタート】を押す
◆スキャンできた原稿の枚数が画面に表示されます。
(12)【OK】を押す
◆スキャン結果が画面に表示されます。
※
左右にフリックするか、
(13)【全て保存】を押す
◆メモリーカードまたはUSBフラッシュメモリーにデータが保存されます。
※
「おまかせ一括スキャン」機能は、Reallusion Inc.の技術を使用しています。
|
|
設定を保持する
|
|---|
|
(1)【設定変更】を押す
(2)初期値にしたい設定に変更する
(3)【設定を保持する】を押す
(4)【はい】を押す
◆変更した設定が初期値として登録されます。
※
手順(2)のあとに【設定をリセットする】を選ぶと、いったん保持した設定をお買い上げ時の状態に戻すことができます。
|
|
|
|