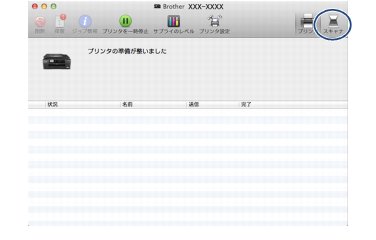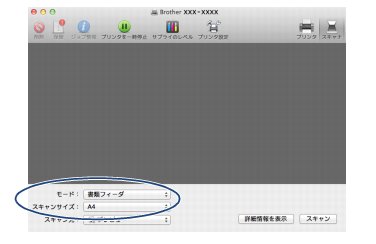「プリントとファクス」または「プリントとスキャン」でスキャンする
「プリントとファクス」または「プリントとスキャン」でスキャンする
お使いのMacintoshの「プリントとファクス」または「プリントとスキャン」に本製品が登録されていると、そこから直接スキャンできます。「プリントとファクス」または「プリントとスキャン」を使用して原稿をスキャンするときは、次の手順で操作します。
1. アップルメニューから[システム環境設定]を選ぶ
2. 「プリントとファクス」または「プリントとスキャン」をクリックする
3. 画面左側の一覧から本製品を選び、[プリントキューを開く]をクリックする
4. [スキャナ]をクリックする
 画面に[スキャナ]が表示されない場合は、手順 3に戻って、[−]をクリックし、「プリントとファクス」または[プリントとスキャン]リストから本製品をいったん削除し、再度[+]をクリックして追加してください。
|
5. ADF(自動原稿送り装置)または原稿台ガラスに原稿をセットする
6. [モード]と[スキャンサイズ]を選ぶ
・
ADF(自動原稿送り装置)に原稿をセットした場合は、[モード]で[書類フィーダ]を選び、[スキャンサイズ]でスキャンする原稿のサイズを選びます。
・
原稿台ガラスに原稿をセットした場合は、[モード]で[フラットベッド]を選びます。
(A)Mac OS X v10.6.8の場合
[個別に検出]のチェックボックスのチェックを外すと、複数の原稿を原稿台ガラスにセットしていても、ガラス台全面をスキャンして1つのファイルとして保存します。チェックを入れると、複数の原稿を1度にスキャンして、別々の複数のファイルとして保存します。チェックを入れていても、複数のファイルにうまく保存できない場合は、[詳細情報を表示]をクリックして表示されるダイアログでスキャンしたい範囲を設定できます。
(B)OS X v10.7.xの場合
[スキャンサイズ]で[1つのボックスにまとめて検出]を選ぶと、複数の原稿を原稿台ガラスにセットしていても、ガラス台全面をスキャンして1つのファイルとして保存します。
[スキャンサイズ]で[各項目を個別に検出]を選ぶと、複数の原稿を1度にスキャンして、別々の複数のファイルとして保存します。選んでも複数のファイルにうまく保存できない場合は、[詳細情報を表示]をクリックして表示されるダイアログでスキャンしたい範囲を設定できます。
(C)OS X v10.8.xの場合
ADF(自動原稿送り装置)に原稿をセットした場合は、[書類フィーダを使用]にチェックを入れます。
7. [スキャン先]でスキャンした画像を保存する場所、または開くアプリケーションを選ぶ
 OS X v10.8.xの場合は、[スキャン先]は[詳細情報を表示]をクリックしたら表示されるダイアログボックスで設定します。
|
8. [詳細情報を表示]をクリックしてスキャンする画像の種類や品質の項目を設定する
9. [スキャン]をクリックする