| やりたいことがすぐに探せる! |
| ネットワーク機能を使う > ネットワークスキャン機能を使う > ネットワークスキャンの設定 |
|
|
|
|
ネットワークスキャンを使用するときは、ネットワーク上の1台の本製品と最大25台のパソコンを接続することができます。例えば、30台のパソコンが同時に本製品に接続しようとした場合は、5台のパソコンは本製品の画面に表示されません。
|
本製品のスキャンボタンを押してネットワークスキャン機能を使う場合は、スキャンしたデータを保存するパソコンの名称(コンピューター名)をあらかじめ登録する必要があります。初期設定では、スキャンしたデータは別冊の「かんたん設置ガイド」に記載されているインストール作業を行ったパソコンに保存されます。このまま使用する場合は設定する必要はありません。
IPアドレスを変更または登録したパソコンの名前を変える場合には、次の手順で設定してください。
ネットワークスキャン機能の詳細な説明については、下記をご覧ください。
・ Windows® XPの場合
[スタート]メニューから[コントロール パネル]−[プリンタとその他のハードウェア]−[スキャナとカメラ]をクリックします。
・ Windows Vista®の場合
![]() メニューから[コントロール パネル]−[ハードウェアとサウンド]−[スキャナとカメラ]をクリックします。
メニューから[コントロール パネル]−[ハードウェアとサウンド]−[スキャナとカメラ]をクリックします。
・ Windows® 7の場合
![]() メニューから[すべてのプログラム]ー[Brother]ー[(モデル名)]ー[スキャナー設定]−[スキャナーとカメラ]をクリックします。
メニューから[すべてのプログラム]ー[Brother]ー[(モデル名)]ー[スキャナー設定]−[スキャナーとカメラ]をクリックします。
・ Windows® 8の場合
![]() (Brother Utilities)をクリックして、プルダウンリストからお使いのモデル名を選択します。ナビゲーションバー左の[スキャンする]をクリックして、[スキャナーとカメラ]をクリックします。
(Brother Utilities)をクリックして、プルダウンリストからお使いのモデル名を選択します。ナビゲーションバー左の[スキャンする]をクリックして、[スキャナーとカメラ]をクリックします。

・ Windows® XPの場合
接続している本製品のモデル名を右クリックして表示されるメニューから[プロパティ]を選びます。
・ Windows Vista®、Windows® 7、Windows® 8の場合
[プロパティ]をクリックします。
|
Windows Vista®、Windows® 7、Windows® 8の場合
「ユーザーアカウント制御」画面が表示されたときは、下記のいずれかで対応してください。
■
管理者権限でログインしていた場合は、[続行]または[はい]をクリックします。
■
管理者権限でログインしていなかった場合は、パスワードを入力して[OK]または[はい]をクリックします。
|
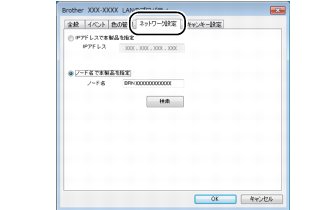
・ IPアドレスを変更する場合は、新しいIPアドレスを入力します。
・ 本製品の名称を変更する場合は、[ノード名]に新しい名称を入力します。
・ 使用できる機器の一覧を検索してから設定する場合は、[検索]をクリックして該当する製品名を探すこともできます。
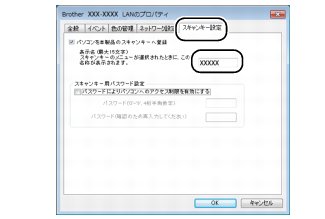
初期設定はお使いのパソコンの名称が表示されています。
操作パネルのスキャンボタンを操作するときに、本製品の画面に表示されるこのパソコンの名称です。パソコンの名称は、プロパティ画面で確認できます。
設定が完了しました。
|
スキャンした画像データの保存に制限をつけたいときは
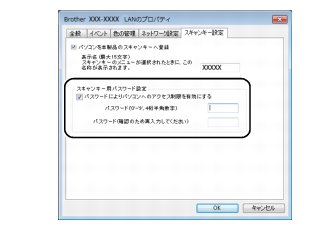
スキャンした画像データをパソコンに保存するとき、パスワードを入力しないと保存できないように設定できます。
[スキャンキー用パスワード設定]で4桁の数字をパスワードとして登録します。
|
本製品のスキャンボタンを押してネットワークスキャン機能を使う場合は、あらかじめ受信するMacintoshで「スキャンキーへの登録」設定が必要です。次の手順で設定してください。
ネットワークスキャン機能の詳細な説明については、下記をご覧ください。
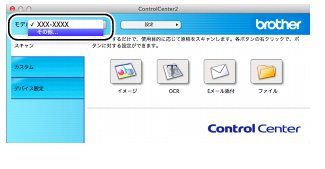
[デバイスセレクター]画面が表示されます。
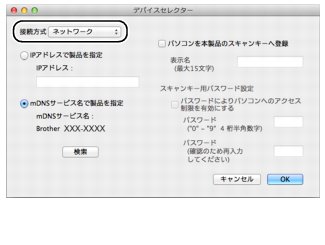
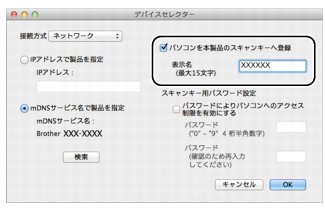
・ 本製品が設定されていない場合または異なる製品を設定したい場合、[検索]をクリックして該当する製品名(mDNSサービス名)を選択します。
・ 製品のIPアドレスを手動で入力して設定することもできます。
設定が変更されます。
|
スキャンした画像データの保存に制限をつけたいときは
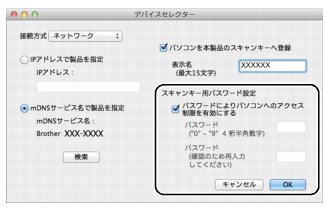
スキャンした画像データをMacintoshに保存するとき、パスワードを入力しないと保存できないように設定できます。
[パスワードによりパソコンへのアクセス制限を有効にする]をチェックして、4桁の数字をパスワードとして登録します。
|
|
|
|