| やりたいことがすぐに探せる! |
| 無線LANを設定する > 無線LANを設定する > WPSのPINコード入力方式を使用する |
|
|
|
本製品を接続する無線LANアクセスポイントがWPSに対応している場合は、WPSのPIN(Personal Identification Number:個人認証番号)方式を使用して本製品の無線LAN設定をすることもできます。
無線LANアクセスポイントを無線LANのレジストラ(登録管理機器)として使用します。

無線LANアクセスポイントに接続しているパソコンなどを無線LANのレジストラ(登録管理機器)として使用します。
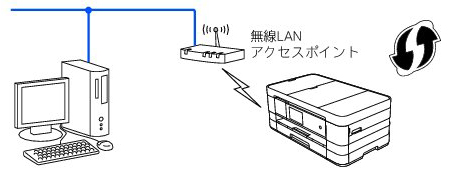
PINコードを使用してネットワークに本製品を接続するには、お使いのルーターや無線LANアクセスポイントがWPSに対応している必要があります。次のロゴがついているかご確認ください。詳しくは、お使いの無線LANアクセスポイントのマニュアルをご覧ください。

本製品が有線LANに設定されていた場合は、【無線に切替えますか?】というメッセージが表示されます。【はい】を押します。
画面に8桁のPINコードが表示されます。
正常に接続された場合は、【接続しました】と表示されます。
|
■
登録の方法について詳しくは、無線LANアクセスポイントまたはレジストラのマニュアルをご覧ください。
■
WPS(PINコード)設定中は最長で5分程度、操作ができなくなります。
■
設定を中止したい場合は、
|
無線LANレポートの「Connection」の項目を確認してください。
「Connection:OK」と記載されていたら、正常に接続されました。
|
無線LANレポートに「Connection:Failed」と記載されていた場合は、接続に失敗しました。エラーコード(Error:TS-XX)を確認してください。エラーコードの内容については、別冊の「かんたん設置ガイド」の「困ったときは」をご覧になり、問題を解決してから、設定をやり直してください。
|
|
■
Wi-Fi設定ボタン(
■
操作パネルのWi-Fiランプ(
|
|
|
|