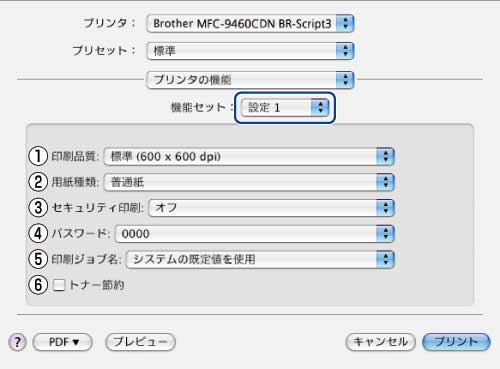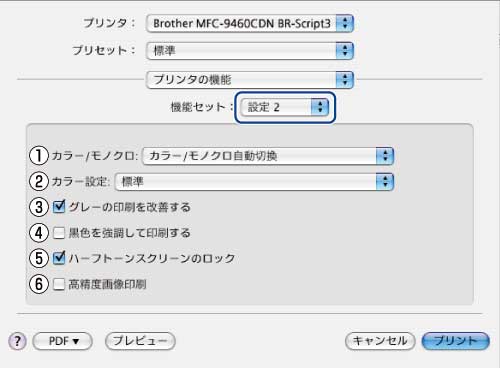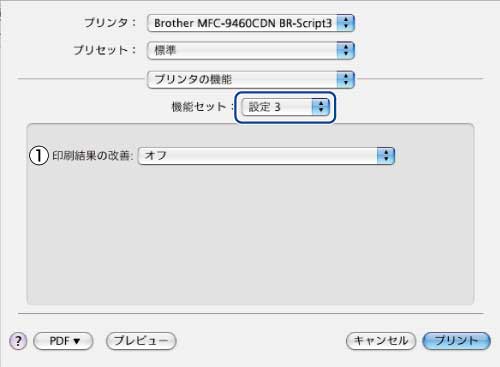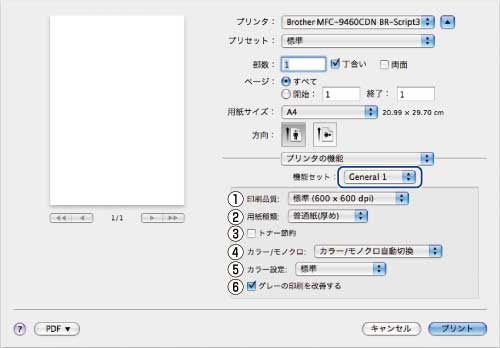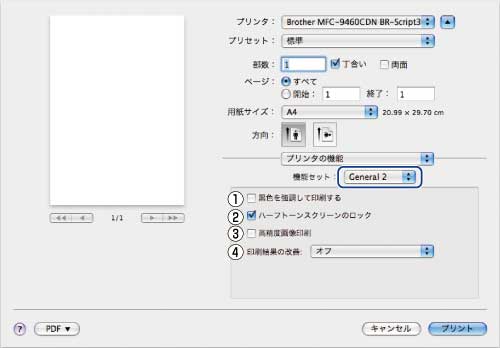[プリンタの機能]画面での設定項目
●Mac OS X 10.4.11の場合
[機能セット]で[設定1]/[設定2]/[設定3]を選択して、項目を切り替えます。
●設定1
① 印刷品質
印刷品質を次の2種類から選択します。
「標準(600×600dpi)」: 通常の印刷にお勧めします。
比較的速い時間で、品質の良い印刷ができます。
「きれい(2400dpi相当)」: より品質の良い印刷をしたい場合、このモードを選択します。
このモードは、各ピクセルの階調性が向上するため、写真等の印刷に適しています。
ただし、印刷データが大きくなるため、印刷処理やデータ転送に時間がかかり、「標準(600×600dpi)」よりも印刷にかかる時間が長くなります。

選択する「印刷品質」によって印刷時間が異なります。より品質のよい印刷をするためには、時間がかかりますが、印刷品質を下げると、印刷時間が早くなります。
「きれい(2400dpi相当)」を選択して印刷したときに「」と表示されたときは、本製品のメモリを増やしてください。詳細は、
⇒「メモリを増設する」を参照してください。

② 用紙種類
次の種類の用紙に印刷できます。最良の印刷品質を得るために、ご使用の用紙に応じて用紙種類を設定してください。
「普通紙」: 普通紙やコピー用紙に印刷する場合
「普通紙(厚め)」: 厚めの普通紙やコピー用紙に印刷する場合
「厚紙」: 厚めの用紙に印刷する場合
「超厚紙」: 「厚紙」「ハガキ」を選択して印刷したときにトナーの付きが悪い場合
「封筒」: 封筒に印刷する場合
「封筒(厚め)」: 「封筒」を選択して印刷したときにトナーの付きが悪い場合
「封筒(薄め)」: 「封筒」を選択して印刷したときに印刷された封筒がしわになる場合
「再生紙」: 再生紙に印刷する場合
「ハガキ」: はがきに印刷する場合
「ラベル紙」: ラベル紙に印刷する場合
「光沢紙」 光沢紙に印刷する場合(給紙方法は、多目的トレイ(MP トレイ)を選択して、紙づまり防止のために一枚づつ入れてください)
③ セキュリティ印刷
Macintoshから本製品に機密書類の印刷データが送られてきた場合、受信してただちに印刷すると、プリンターの近辺にいる人に見られてしまう可能性があります。そのような場合は、セキュリティ印刷が役に立ちます。セキュリティ印刷をする場合は、[パスワード]と[印刷ジョブ名]を入力する必要があります。
④ パスワード
リストからパスワード(4桁数字)を選択します。
⑤ 印刷ジョブ名
リストから印刷ジョブ名を選択します。
⑥ トナー節約
トナー節約モードで印刷することにより、消費するトナーを節約することができます。

写真やモノクロ画像を印刷する場合は、「トナー節約」をおすすめしません。

●設定2
印刷設定を使って最適なオプション設定を選択します。
「カラー/モノクロ自動切換」: ドキュメント内を検索して、カラーデータのあるページはカラー設定に、カラーデータのないページはモノクロ設定に、ページ単位で自動に切り換えて印刷します。ただし、ご使用のデータが見た目はモノクロ文書であっても、ファイルとしてカラー情報を含んでいる場合には、カラーで印刷します。また、グレーの部分の印刷は、カラー設定で印刷することがあります。この設定を選択した場合は、印刷が若干遅くなります。
「カラー」: カラーで印刷する場合に選択します。
「モノクロ」: モノクロ(黒とグレースケールのテキストやオブジェクトのみで作成されたもの)で印刷する場合に選択します。カラーで作成した文書をモノクロで印刷すると、256階調のグレーで印刷されます。

カラートナーが交換時期になっている、またはカラーのトナーカートリッジが装着されていない状態では、カラー印刷を実行できません。このときプリンタードライバーの設定で[モノクロ]を選択し再度印刷し直すと、ブラックのトナーが交換時期に到達するまでモノクロ印刷できます。
また、カラートナーを消費したくない場合(モノクロ印刷の際)にも「モノクロ」を選択することによりブラックトナーだけで印刷することができます。

② カラー設定
カラー印刷の色合いを変化させることができます。
「標準」: 標準的な色合いで印刷します。
「鮮やかな色合い」: 鮮やかな色合いで印刷します。
「なし」: 色合いの変更無しで印刷します。
③ グレーの印刷を改善する
グレーの部分の印刷に他の色要素が加わり、満足な印刷結果が得られない場合に、チェックボックスをチェックします。
④ 黒色を強調して印刷する
黒部分に十分な濃度の印刷結果が得られない場合に、チェックボックスをチェックします。
黒部分を全トナーを用いて印刷します。
⑤ ハーフトーンスクリーンのロック
他のアプリケーションでハーフトーンの設定を適用しないようにします。初期設定は「オン」です。
⑥ 高精度画像印刷
高精度の画像や写真を印刷するときにチェックボックスをチェックします。高画質にはなりますが、印刷時間が長くなります。
●設定3
① 印刷結果の改善
「用紙のカールを軽減する」: 印刷された用紙のカールが大きい場合、「用紙のカールを軽減する」を選択することでカールが軽減される場合があります。
選択しても改善されない場合は、
「[基本設定]画面での設定項目」[基本設定]画面の用紙種類をより薄いものに変更してください。
「トナーの定着を改善する」: 印刷された用紙からトナーが剥がれてしまう場合、「トナーの定着を改善する」を選択することで改善される場合があります。
選択しても改善されない場合は、
「[基本設定]画面での設定項目」[基本設定]画面の用紙種類をより厚いものに変更してください。
●Mac OS X 10.5.x/10.6.xの場合
●General 1
① 印刷品質
印刷品質を次の2種類から選択します。
「標準(600×600dpi)」: 通常の印刷にお勧めします。
比較的速い時間で、品質の良い印刷ができます。
「きれい(2400dpi相当)」: より品質の良い印刷をしたい場合、このモードを選択します。
このモードは、各ピクセルの階調性が向上するため、写真等の印刷に適しています。
ただし、印刷データが大きくなるため、印刷処理やデータ転送に時間がかかり、「標準(600×600dpi)」よりも印刷にかかる時間が長くなります。

選択する「印刷品質」によって印刷時間が異なります。より品質のよい印刷をするためには、時間がかかりますが、印刷品質を下げると、印刷時間が早くなります。
「きれい(2400dpi相当)」を選択して印刷したときに「」と表示されたときは、本製品のメモリを増やしてください。詳細は、
⇒「メモリを増設する」を参照してください。

② 用紙種類
次の種類の用紙に印刷できます。最良の印刷品質を得るために、ご使用の用紙に応じて用紙種類を設定してください。
「普通紙(厚め)」: 厚めの普通紙やコピー用紙に印刷する場合
「普通紙」: 普通紙やコピー用紙に印刷する場合
「厚紙」: 厚めの用紙に印刷する場合
「超厚紙」: 「厚紙」「ハガキ」を選択して印刷したときにトナーの付きが悪い場合
「封筒」: 封筒に印刷する場合
「封筒(厚め)」: 「封筒」を選択して印刷したときにトナーの付きが悪い場合
「封筒(薄め)」: 「封筒」を選択して印刷したときに印刷された封筒がしわになる場合
「再生紙」: 再生紙に印刷する場合
「ラベル紙」: ラベル紙に印刷する場合
「光沢紙」 光沢紙に印刷する場合(給紙方法は、多目的トレイ(MP トレイ)を選択して、紙づまり防止のために一枚づつ入れてください)
「ハガキ」: はがきに印刷する場合
③ トナー節約
トナー節約モードで印刷することにより、消費するトナーを節約することができます。

写真やモノクロ画像を印刷する場合は、「トナー節約」をおすすめしません。

印刷設定を使って最適なオプション設定を選択します。
「カラー/モノクロ自動切換」: ドキュメント内を検索して、カラーデータのあるページはカラー設定に、カラーデータのないページはモノクロ設定に、ページ単位で自動に切り換えて印刷します。ただし、ご使用のデータが見た目はモノクロ文書であっても、ファイルとしてカラー情報を含んでいる場合には、カラーで印刷します。また、グレーの部分の印刷は、カラー設定で印刷することがあります。この設定を選択した場合は、印刷が若干遅くなります。
「カラー」: カラーで印刷する場合に選択します。
「モノクロ」: モノクロ(黒とグレースケールのテキストやオブジェクトのみで作成されたもの)で印刷する場合に選択します。カラーで作成した文書をモノクロで印刷すると、256階調のグレーで印刷されます。

カラートナーが交換時期になっている、またはカラーのトナーカートリッジが装着されていない状態では、カラー印刷を実行できません。このときプリンタードライバーの設定で[モノクロ]を選択し再度印刷し直すと、ブラックのトナーが交換時期に到達するまでモノクロ印刷できます。
また、カラートナーを消費したくない場合(モノクロ印刷の際)にも「モノクロ」を選択することによりブラックトナーだけで印刷することができます。

⑤ カラー設定
カラー印刷の色合いを変化させることができます。
「標準」: 標準的な色合いで印刷します。
「鮮やかな色合い」: 鮮やかな色合いで印刷します。
「なし」: 色合いの変更無しで印刷します。
⑥ グレーの印刷を改善する
グレーの部分に他の色が混じってグレーに印刷できないときに、このチェックボックスをチェックします。
●General 2
① 黒色を強調して印刷する
黒部分に十分な濃度の印刷結果が得られない場合に、チェックボックスをチェックします。
黒部分を全トナーを用いて印刷します。
② ハーフトーンスクリーンのロック
他のアプリケーションでハーフトーンの設定を適用しないようにします。初期設定は「オン」です。
③ 高精度画像印刷
高精度の画像や写真を印刷するときにチェックボックスをチェックします。高画質にはなりますが、印刷時間が長くなります。
④ 印刷結果の改善
「用紙のカールを軽減する」: 印刷された用紙のカールが大きい場合、「用紙のカールを軽減する」を選択することでカールが軽減される場合があります。
選択しても改善されない場合は、
「[基本設定]画面での設定項目」[基本設定]画面の用紙種類をより薄いものに変更してください。
「トナーの定着を改善する」: 印刷された用紙からトナーが剥がれてしまう場合、「トナーの定着を改善する」を選択することで改善される場合があります。
選択しても改善されない場合は、
「[基本設定]画面での設定項目」[基本設定]画面の用紙種類をより厚いものに変更してください。