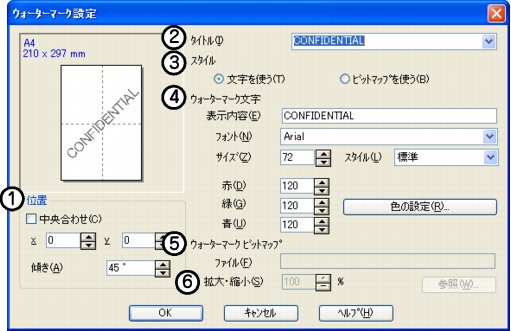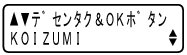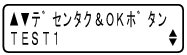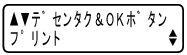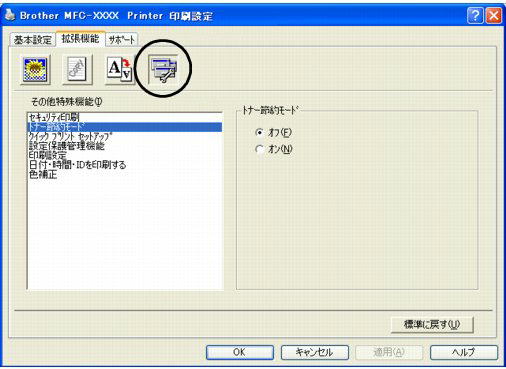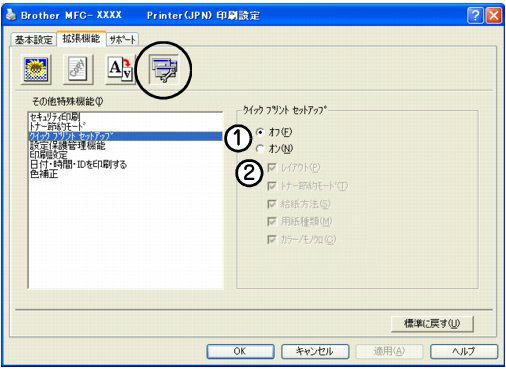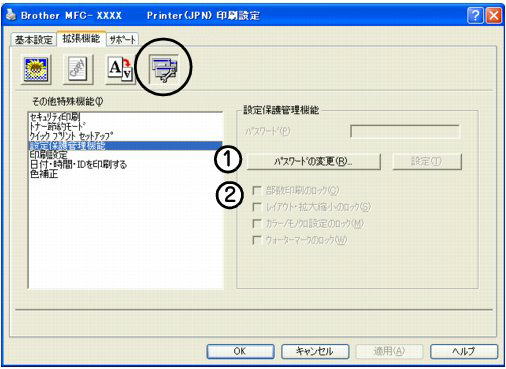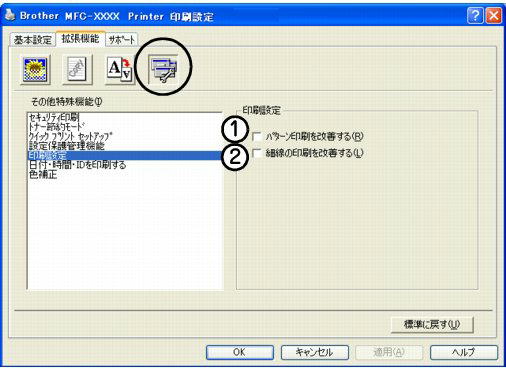●ウォーターマーク設定
ウォーターマークを選択し、[編集]ボタンを押すと、選択したウォーターマークの設定情報が表示されます。
また、これらの設定値はすべて変更することができます。
新しいウォーターマークを追加したい場合は、[ 新規 ]ボタンをクリックし、[タイトル]および[スタイル]の[文字を使う]または[ビットマップを使う]を選択し、その他の情報を設定します。
(1) 位置
ページ上の透かし絵を配置する位置を設定します。
(2) タイトル
設定した透かし絵のタイトルを設定します。ここで設定したタイトルは、[ウォーターマーク選択]に表示されます。
(3) スタイル
新しく追加する透かし絵が、文字かビットマップかを選択します。
(4) ウォーターマーク文字
透かし絵の文字を[表示内容]ボックスに入力して、フォント、サイズ、スタイル、色を選択します。
(5) ウォーターマークビットマップ
[ファイル]ボックスにビットマップイメージのファイル名を入力するか、[参照]ボタンをクリックして、ビットマップファイルを指定します。
(6) 拡大・縮小
イメージのサイズを設定します。
ページ設定
拡大縮小機能を使用して文書の印刷サイズを変更できます。
(1) 拡大縮小
文書を作成したサイズどおりに印刷する場合は、[オフ]を選択します。記録紙サイズに合わせて倍率を変えたい場合は、[印刷用紙サイズに合わせます]を選択して、用紙サイズを選択します。
倍率を指定する場合は、[任意倍率]を選択して、倍率を指定します。
(2) 左右反転/上下反転
[左右反転]機能や[上下反転]機能をページの設定に使用することもできます。
その他特殊機能
[その他の特殊機能]で各機能を設定できます。

お使いのアプリケーションソフトによって設定できる内容が異なります。

●セキュリティ印刷
コンピュータから本製品に機密書類の印刷データが送られてきた場合、受信してただちに印刷すると、プリンタの近辺にいる人に見られてしまう可能性があります。そのような場合は、セキュリティ印刷が役に立ちます。セキュリティ印刷の流れは以下のとおりです。
コンピュータ側でセキュリティ印刷機能をオンにして、パスワードを設定する
▼
コンピュータで印刷を実行する
▼
印刷データが本製品に届き、本製品内に保持される
▼
本製品の操作パネルでパスワードを入力すると、データが印刷される
パスワードが設定されていると、本製品は印刷データを受信しても、プリンタの操作パネル上でパスワードが入力されるまで印刷を行いません。データは本製品の電源をオフにすると消去されます。
パスワードを入力して印刷後、データはメモリーからクリアされます。
●コンピュータ側の操作
|
|
アプリケーションソフトの[ファイル]メニューから[印刷]を選択する
|
|
|
[印刷]ダイアログボックスの中で本製品のプリンタ名を選択し、[プロパティ]をクリックする
|
|
|
[印刷設定]ダイアログボックスの[拡張機能]タブで、[その他特殊機能]をクリックする
|
|
|
[セキュリティ印刷]で、[セキュリティ印刷]チェックボックスにチェックを付ける
|
|
|
パスワード(半角英数4文字)、ユーザー名、印刷ジョブ名を設定する
|
|
|
[OK]をクリックする
|
|
|
[印刷]ダイアログボックスで印刷を実行する
|
●本製品の操作
|
|
 を押す
メモリーにセキュリティデータがない場合は、「データガ アリマセン」と表示されます。
|
|
|
|
| |
|
|
|
|
| |
|
|
|
4桁のパスワードを入力し、  を押す
|
| |
|
|
|
・印刷を開始します。
・印刷をしないでデータを削除する場合は、  または  を押して「ショウキョ」を選択し、  を押してください。
|
| |
|
● トナー節約モード
[オン]を選択すると、印刷密度を下げてトナーの消費量を抑えることができます。

グレースケールや写真を印刷するときは、[トナー節約モード]を[オフ]にしてください。

●クイックプリントセットアップ
ドライバの設定を素早く選択できます。
(1) クイックプリントセットアップ オン/オフ
クイックプリントセットアップを[オン]にすると、ドライバ設定をすばやく選択することができます。タスクバーの通知領域のアイコン

をクリックするだけで、設定を確認できます。
(2) 項目の表示/非表示
[オン]を選択した場合で、クイックプリントセットアップに表示させたくない項目があるときは、その項目のチェックを外します。
●設定保護管理機能
パスワードを設定することにより、印刷機能を制限することができます。
(1) パスワード
初めてパスワードを設定する場合、[パスワードの変更]をクリックし、パスワードを設定します。
(2) 制限したい機能
制限したい機能にチェックを付け、[設定]をクリックします。
ここで[カラー/モノクロ設定のロック]にチェックを付けると、[基本設定]タブ
「(7) カラー/モノクロ」で選択したモノクロ印刷に固定されます。
●印刷設定
(1) パターン印刷を改善する
グラフのようなパターンが含まれる図形を印刷する際に、パターンが細かい(パソコン画面上の表示よりも印刷されるものの方が細かい)場合は、このチェックボックスをチェックすることで改善される場合があります。
(2) 細線の印刷を改善する
グラフなどの図形において、印刷された細線が細い場合は、このチェックボックスをチェックすることで改善される場合があります。
●日付・時間・IDを印刷する
印刷した日付と時間、ユーザーを識別するためのID情報を設定したフォーマットで文書に印刷できます。
(1) 詳細設定ボタン
日付・時間・IDの設定をするには、[印刷する]チェックボックスをチェックし、[詳細設定]ボタンをクリックします。[日付・時間・IDを印刷する]ダイアログボックスが表示されます。
印刷モード、日付と時間の書式、ID印刷、位置、フォントを設定します。
・印刷モード
[上書き印刷する]を選択すると、付加する文字の背景が色で印刷され、文字を目立たせることができます。背景の色は[背景色]で指定します。
[透過印刷する]を選択すると、付加する文字だけ印刷されます。
・ID印刷
[ログインユーザー名]を選択すると、パソコンにログインしたユーザー名が印刷されます。
[カスタム]を選択すると、[カスタム]欄に入力した名前が印刷されます。
●色補正
各カラーの印刷密度は、本製品の設置場所の温度や湿度といった環境により変化します。
本製品に格納されているカラー測定情報を利用してカラー印刷密度を改善し、色補正することができます。
(1) 色補正
・接続器の測定情報を取得する
[接続器の測定情報を取得する]をクリックすると、本製品からカラー測定情報を取得します。
・取得した情報で補正する
カラー測定情報を取得すると、自動的にチェックボックスがチェックされます。取得したカラー測定情報を使用しない場合は、チェックを外してください。