
WPS(Wi-Fi Protected Setup)のPIN方式を使用する
無線LANアクセスポイント/ルーターがWPS(Wi-Fi Protected Setup)(PIN※方式)に対応している場合は、PIN方式を利用して簡単に本製品の無線LAN設定ができます。PIN(個人識別番号)方式とは、Wi-Fiアライアンスが開発した接続方法の1つです。登録者(本製品)が作成するPINをレジストラー(無線LANの登録管理機器)に入力すれば、無線LAN設定およびセキュリティ設定が行われます。
無線LANアクセスポイント/ルーターのWPSの操作手順については、無線LANアクセスポイント/ルーターの取扱説明書を参照してください。
※ Personal Identification Number(個人識別番号)
●無線LANアクセスポイント/ルーターをレジストラーとして使用する場合の接続
●コンピューターなど別の機器をレジストラーとして使用する場合の接続
WPSに対応している無線LANアクセスポイント/ルーターには、次のマークが付いています。
■ 本製品を無線LANに接続する場合は、インストール前にネットワーク管理者にお問い合わせいただき、無線LANの設定を確認してください。
|
|
 →【ネットワーク】→【無線LAN】→【WPS(PIN コード)】を押す
- 選択するメニューが本製品の画面に表示されていない場合は、上下にフリック、または【▲】/【▼】を押して選択してください。
- 本製品の画面上に
 が表示されている場合は、 が表示されている場合は、 を押すと無線LANの設定方法を選択する画面に進むことができます。 を押すと無線LANの設定方法を選択する画面に進むことができます。
|
|
|
【無線LAN をオンしますか?】が表示されたら、【はい】を押す
一度設定に失敗し、ネットワーク設定をリセットせずにやり直している場合など、無線LAN 有効が【オン】になっている場合は、このメッセージは表示されません。
|
|
|
本製品がWPS のPIN 方式に切り替わり、8 桁のPIN(個人識別番号)が表示され、WPS(PIN 方式)に対応している無線LAN アクセスポイント/ ルーターの自動検出を行う
検出は5 分間継続して行われます。検出時間内に手順5 を実施してください。
|
|
|
無線LAN アクセスポイント/ ルーターと同じネットワーク上にあるコンピューターからウェブブラウザーを起動する
ウェブブラウザーの入力欄にhttp://XXXXX/ を入力する
[XXXXX]は、レジストラー※として使用される機器のIP アドレスです。
※ 通常は無線LANアクセスポイント/ルーターがレジストラーです。
|
|
|
WPS 設定ページへ進み、手順3 で表示された8 桁のPIN(個人識別番号)をレジストラーに入力し、画面の指示に従って操作する
Windows Vista®/Windows® 7/Windows® 8 のコンピューターをレジストラーとして使用する場合は、以下の手順に従ってください。
| (1) |
- Windows Vista® の場合
 −[ネットワーク]の順にクリックします。 −[ネットワーク]の順にクリックします。
- Windows® 7 の場合
 −[デバイスとプリンター]の順にクリックします。 −[デバイスとプリンター]の順にクリックします。
- Windows® 8 の場合
1. デスクトップの右下隅にマウスを移動します。
2. メニューバーが表示されたら、[設定]をクリックし、[コントロールパネル]をクリックします。
3.[ハードウェアとサウンド]で、[デバイスとプリンターの表示]をクリックします。
|
| (2) |
- Windows Vista® の場合
[ワイヤレスデバイスの追加]をクリックします。
- Windows® 7/Windows® 8 の場合
[デバイスの追加]をクリックします。
|
| (3) | お使いのモデル名を選択し、[次へ]をクリックします。 |
| (4) | 手順3 で表示されたPIN を入力し、[次へ]をクリックします。 |
| (5) | 接続するネットワークを選択し、[次へ]をクリックします。 |
| (6) | [閉じる]をクリックします。 |
- WPS 設定ページは、無線LAN アクセスポイント/ ルーターのメーカーによって異なります。詳しくは、無線LANアクセスポイント/ルーターに付属の取扱説明書を参照してください。
- Windows Vista®/Windows® 7/Windows® 8 のコンピューターをレジストラーとして使用するには、前もって
Windows Vista®/Windows® 7/Windows® 8のコンピューターに無線ネットワークプロファイルを登録してく
ださい。詳しくは、無線LANアクセスポイント、またはルーターの取扱説明書を参照してください。
- Windows® 7/Windows® 8のコンピューターをご使用の場合は、Windows® Vertical Pairing機能を利用する
ことができます。Windows® Vertical Pairingは、Vertical Pairingをサポートしている無線機器をWPS
のPIN方式とWeb Servicesの特徴を使って、インフラストラクチャネットワークに接続するための機能で
す。この機能を利用することで本製品の無線設定からプリンタードライバー、スキャナードライバー、ソ
フトウェアのインストールまで一連の手順で行うことができます。詳しくは、⇒「Vertical Pairingを使用する(Windows® 7、Windows® 8)」を参照してください。
|
|
|
【接続しました】と表示されるまで待つ
- 無線LANアクセスポイント/ルーターとの接続に成功すると、【接続しました】と表示され、WLANレポート(無線LANレポート)で、接続結果が印刷されます。
これで本製品を無線LANで使用できます。
- 接続に失敗した場合は、印刷されたWLAN レポート(無線LAN レポート)のエラーコードを確認してください。エラーコードについては、
 かんたん設置ガイド「困ったときは(トラブル対処方法)」を参照してください。 かんたん設置ガイド「困ったときは(トラブル対処方法)」を参照してください。
|

無線LAN設定は完了しました。
続いて本製品に付属のCD-ROMから、本製品を動作させるために必要なドライバーおよびソフトウェアをインストールします。
詳しくは、

かんたん設置ガイドを参照してください。
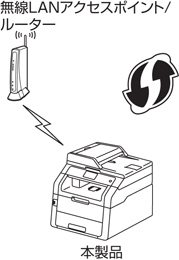
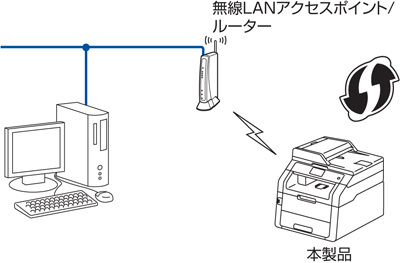


 →【ネットワーク】→【無線LAN】→【WPS(PIN コード)】を押す
→【ネットワーク】→【無線LAN】→【WPS(PIN コード)】を押す




 無線LAN設定は完了しました。
無線LAN設定は完了しました。 かんたん設置ガイドを参照してください。
かんたん設置ガイドを参照してください。