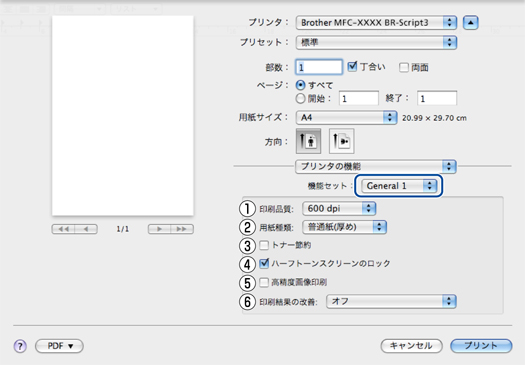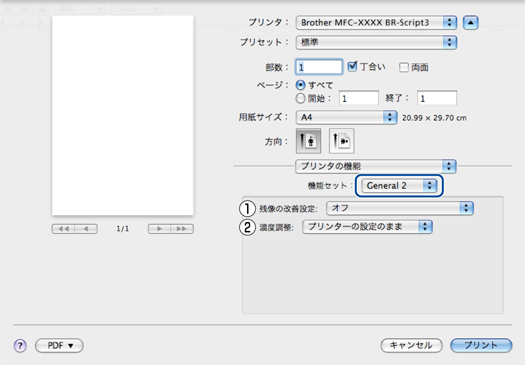[プリンタの機能]画面での設定項目
●General 1
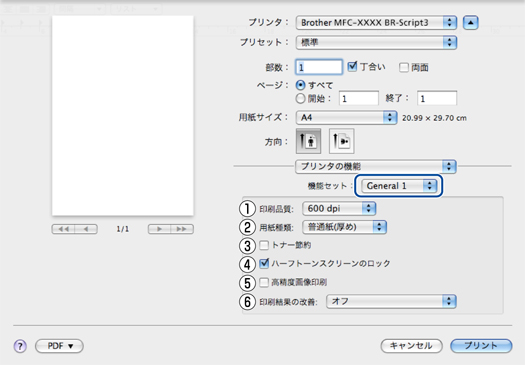
①印刷品質
印刷品質を次の4種類から選択します。
[300 dpi]:1インチあたり300 x 300ドットの解像度で印刷します。
[600 dpi]:1インチあたり600 x 600ドットの解像度で印刷します。
[HQ 1200]:1インチあたり2400 x 600ドットの解像度で印刷します。
[1200 dpi]:1インチあたり1200 x 1200ドットの解像度で印刷します。
●選択する[印刷品質]によって印刷時間が異なります。より品質のよい印刷をするためには、時間がかかりますが、印刷品質を下げると、印刷時間が早くなります。
●[メモリがいっぱいです]と表示されたときは、数ページずつ分けて印刷するか、印刷品質を下げてください。または、本製品のメモリを増やしてください。詳細は、
⇒「メモリを増設する」を参照してください。
次の種類の用紙に印刷できます。最良の印刷品質を得るために、ご使用の用紙に応じて用紙種類を設定してください。
[普通紙(厚め)]:厚めの普通紙やコピー用紙に印刷する場合
[普通紙]:普通紙やコピー用紙に印刷する場合
[厚紙]:厚めの用紙に印刷する場合
[超厚紙]:[厚紙][ハガキ]を選択して印刷したときにトナーの付きが悪い場合
[ボンド紙]:ボンド紙に印刷する場合
[封筒]:封筒に印刷する場合
[封筒(厚め)]:[封筒]を選択して印刷したときにトナーの付きが悪い場合
[封筒(薄め)]:[封筒]を選択して印刷したときに印刷された封筒がしわになる場合
[再生紙]:再生紙に印刷する場合
[ラベル紙]:ラベル紙に印刷する場合
[ハガキ]:はがきに印刷する場合
③トナー節約
トナー節約モードで印刷することにより、消費するトナーを節約することができます。
●写真やモノクロ画像を印刷する場合は[トナー節約]をおすすめしません。
●解像度を[HQ 1200]または[1200 dpi]に選択しているときは、[トナー節約]は選択できません。
④ハーフトーンスクリーンのロック
他のアプリケーションでハーフトーンの設定を適用しないようにします。初期設定は[オン]です。
⑤高精度画像印刷
高精度の画像や写真を印刷するときにチェックボックスをチェックします。高画質にはなりますが、印刷時間が長くなります。
⑥印刷結果の改善
[用紙のカールを軽減する]:印刷された用紙のカールが大きい場合、[用紙のカールを軽減する]を選択することでカールが軽減される場合があります。
選択しても改善されない場合は、
⇒「②用紙種類」の用紙種類をより薄いものに変更してください。
[トナーの定着を改善する]:印刷された用紙からトナーが剥がれてしまう場合、[トナーの定着を改善する]を選択することで改善される場合があります。
選択しても改善されない場合は、
⇒「②用紙種類」の用紙種類をより厚いものに変更してください。
●General 2
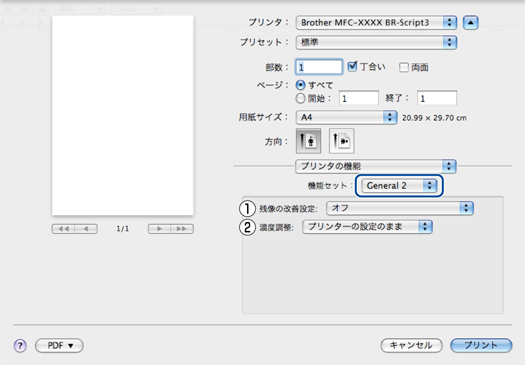
①残像の改善設定
印刷に残像が発生した場合、[高湿度下での残像を改善する]を選択することで残像が改善される場合があります。
通常は、選択しないでください。
②濃度調整
印刷時のトナーの密度を調節できます。
初期設定は、[プリンターの設定のまま]です。
手動でトナーの密度を変更するときは、数値を選択して調節します。