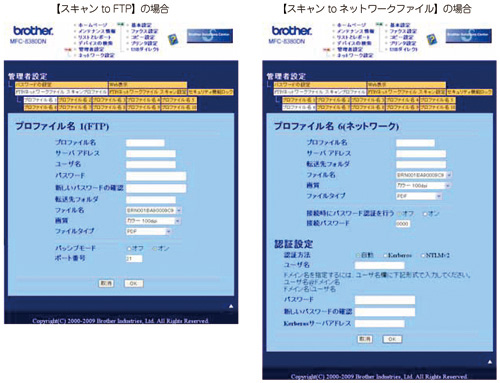FTP/ネットワークファイルの保存先を登録する
FTP/ネットワークファイルの保存先を登録する
本製品でスキャンした原稿をFTPサーバーやネットワーク上の共有フォルダに保存する際の送信先を、プロファイルとして10件まで登録することができます。

各項目には、以下の文字数が入力できます。
・ プロファイル名 15字以内
・ ホストアドレス(ドメイン名) 60字以内
・ ユーザ名 32字以内
・ パスワード 32字以内
・ 送信先フォルダ 60字以内

|

|
ウェブブラウザのアドレス入力欄に、http://ip address(ip addressはご使用になる本製品のIPアドレス)を入力する
IPアドレスはネットワーク設定リストで確認することができます。ネットワーク設定リストの印刷方法については  ユーザーズガイド基本編「4章 レポート・リスト ネットワーク設定リストを印刷する」を参照してください。 |
|

|
「管理者設定」をクリックする
|
|

|
[ユーザー名]と[パスワード]を入力し、[OK]をクリックする
お買い上げ時のユーザー名は"admin"で、パスワードは"access"に設定されています。
|
|

|
必要に応じて設定を変更する
|
設定を変更する
本製品のウェブページから[管理者設定]-[FTP/ネットワークファイル スキャン設定]をクリックすると以下の画面が表示され、【スキャン to FTP】または【スキャン to ネットワークファイル】の設定を変更することができます。
また、15文字以内で2種類のオリジナルファイル名を登録することができます。
プロファイルを設定する
本製品のウェブページから[管理者設定]-[FTP/ネットワークファイル スキャンプロファイル]をクリックすると以下の画面が表示され、【スキャン to FTP】または【スキャン to ネットワークファイル】のプロファイルを設定することができます。

お買い上げ時のプロファイルは、すべて「FTP」に設定されています。【スキャン to ネットワークファイル】のプロファイルを設定する場合は、事前に[FTP/ネットワークファイル スキャン設定]画面で[ネットワーク]にチェックをする必要があります。

プロファイル名をクリックすると以下の画面が表示されます。必要に応じて設定してください。
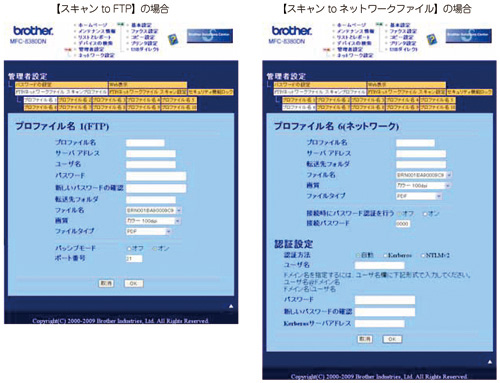
|

|
プロファイル名を入力する
入力したプロファイル名が本製品の液晶ディスプレイに表示されます。
|
|

|
「サーバアドレス」にサーバーのドメイン名を入力する
ドメイン名、(例:ftp.example.com)またはIPアドレス(例:192.23.56.189)で入力します。
|
|

|
【スキャン to FTP】の場合のみ
サーバーにログインするためのユーザ名を入力する
|
|

|
【スキャン to FTP】の場合のみ
サーバーにログインするためのパスワードを入力する
|
|

|
スキャンした原稿の転送先フォルダを入力する
転送先フォルダのパスを入力します。(例:brother/abc/)
|
|

|
[ファイル名]から、画像を保存するファイル名を選択する
ファイル名は、あらかじめ用意されている7種類か、オリジナル2種類から選びます。オリジナルファイル名の登録方法は、次の「オリジナルファイル名を登録する」を参照してください。
スキャンした原稿のファイル名には、選択したファイル名+スキャナのカウンタ(6文字)+拡張子が付きます(例:Mitsumori098765.pdf)。
|
|

|
[画質]から解像度とカラー/グレー/モノクロを選択する
下記の中から選択してください。
・ カラー 100 dpi
・ カラー 200 dpi
・ カラー 300 dpi
・ カラー 600 dpi
・ グレー 100 dpi
・ グレー 200 dpi
・ グレー 300 dpi
・ モノクロ 200 dpi
・ モノクロ 200×100dpi
|
|

|
[ファイルタイプ]から画像の形式を選択する
・ カラー/グレーを選択した場合は、[PDF]、[セキュリティPDF]、[JPEG]、[XPS]を選択できます。
・ モノクロを選択した場合は、[PDF]、[セキュリティPDF]、[TIFF]を選択できます。
 「セキュリティPDF」を選択した場合は、スキャン開始前に4桁のパスワードを入力する必要があります。 
|
|

|
【スキャン to FTP】の場合
必要に応じて、パッシブモードとポート番号を設定する
ほとんどの場合は、設定の変更は必要ありませんが、FTPサーバーの設定を御確認ください。
|
| |
【スキャン to ネットワークファイル】の場合
必要に応じて、パスワード認証を設定する
|
|

|
[OK]をクリックする
設定した内容で、プロファイルが登録されます。
|





![]() FTP/ネットワークファイルの保存先を登録する
FTP/ネットワークファイルの保存先を登録する