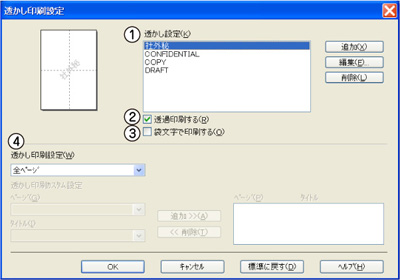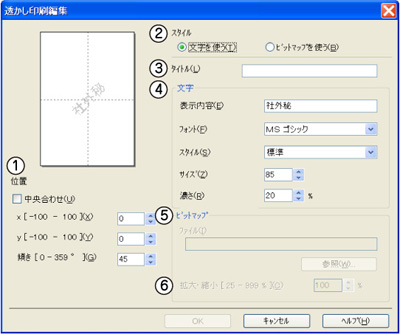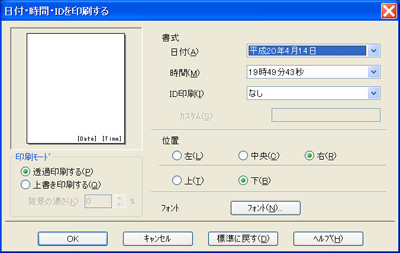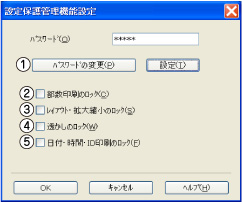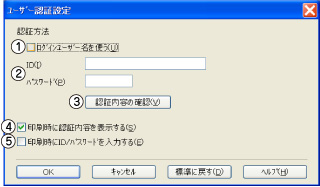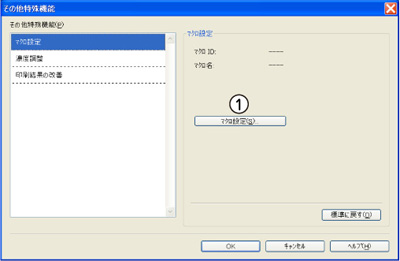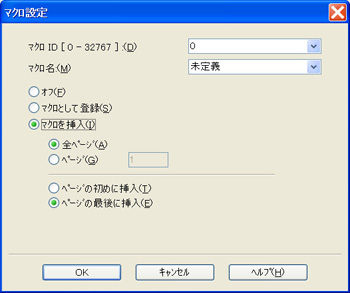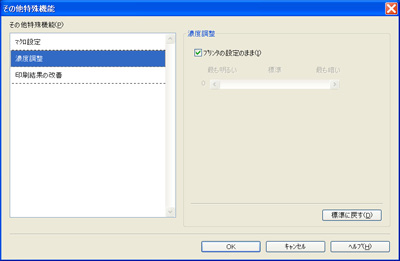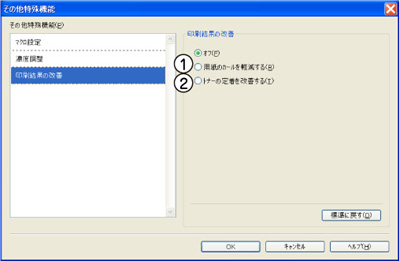[拡張機能]タブでの設定項目

Windows®のプリンタ共有機能を使って印刷する場合、ご使用のOSの種類の組み合わせなどの環境によっては、拡張機能が使用できない場合があります。
印刷品質
① 拡大縮小
文書を作成したサイズどおりに印刷する場合は、[オフ]を選択します。
記録紙サイズに合わせて倍率を変えたい場合は、[印刷用紙サイズに合わせます]を選択して、用紙サイズを選択します。
倍率を指定する場合は、[任意倍率]を選択して、倍率を指定します。
② 上下反転
チェックボックスをチェックすると、上下を逆にして印刷することができます。
③ 透かし印刷を使う
ロゴやテキストを透かしとして文書に入れることができます。あらかじめ設定された透かしの一つを選択するか、作成済みのビットマップファイル、またはテキストを透かしとして登録して使うことができます。
チェックボックスをチェックすると、「透かし設定」から選択した透かしを文書に入れて印刷できるようになります。また選択した透かしは、編集することもできます。
チェックボックスをチェックし、[設定]をクリックすると、下記の透かし印刷設定ダイアログボックスが表示されます。
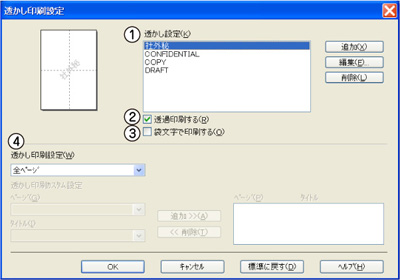
① 透かし設定
選択した透かしが左のプレビュー画面に表示されます。
透かし印刷設定(④)で[全ページ]、[開始ページのみ]、[2ページ目から]を選択した場合、指定のページにはここで選択した透かしが印刷されます。
② 透過印刷する
チェックボックスをチェックすると、ページ上の文書に対し透過して透かしが印刷されます。
③ 袋文字で印刷する
チェックボックスをチェックすると、透かしが袋文字で印刷されます。
④ 透かし印刷設定
以下に示す選択項目があります。
・ 全ページ
・ 開始ページのみ
・ 2ページ目から
・ カスタム
ページごとに異なる透かしを設定できます。
カスタムページ設定
透かし印刷設定(④)で[カスタム]を選択すると、ページごとに異なる透かしを設定できます。
●設定の追加
|

|
[ページ]に透かしを設定したいページを入力します。
|
|

|
[タイトル]で使用したい透かしを選択します。
|
|

|
[追加]をクリックします。設定テーブル(左の枠)に追加表示されます。
|
●設定の削除
|

|
設定テーブルで、削除したいページの設定を選択します。
|
|

|
[削除]をクリックします。透かしが削除され、設定テーブルに表示されなくなります。
|
●透かし印刷編集
透かしを選択し、[編集]ボタンを押すと、選択した透かしの設定情報が表示されます。
また、これらの設定値はすべて変更することができます。
新しい透かしを追加したい場合は、[ 新規 ]ボタンをクリックし、[タイトル]および[スタイル]の[文字を使う]または[ビットマップを使う]を選択し、その他の情報を設定します。
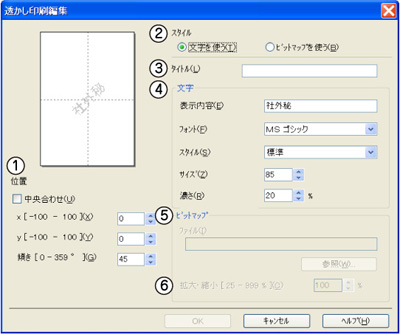
① 位置
ページ上の透かし絵を配置する位置を設定します。
② スタイル
新しく追加する透かし絵が、文字かビットマップかを選択します。
③ タイトル
設定した透かし絵のタイトルを設定します。ここで設定したタイトルは、[透かし設定]に表示されます。
④ 文字
透かし絵の文字を[表示内容]ボックスに入力して、フォント、サイズ、スタイルを選択します。
⑤ ビットマップ
[ファイル]ボックスにビットマップイメージのファイル名を入力するか、
[参照]ボタンをクリックして、ビットマップファイルを指定します。
⑥ 拡大・縮小
イメージのサイズを設定します。
④ 日付・時間・IDを印刷する
印刷した日付と時間、ユーザーを識別するためのID情報を設定したフォーマットで文書に印刷できます。
日付・時間・IDの設定をするには、チェックボックスをチェックし、[設定]ボタンをクリックします。[日付・時間・IDを印刷する]ダイアログボックスが表示されます。
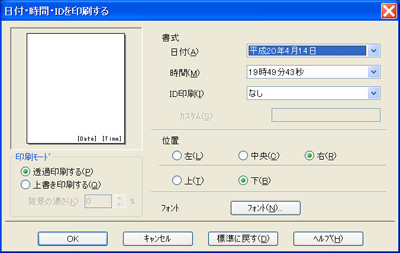
印刷モード、日付と時間の書式、ID印刷、位置、フォントを設定します。
・ 印刷モード
[上書き印刷する]を選択すると、[背景の濃さ]で設定した濃度で、付加する文字の背景に色を付けて印刷します。
[透過印刷する]を選択すると、付加する文字だけ印刷されます。
・ ID印刷
[ログインユーザー名]を選択すると、パソコンにログインしたユーザー名が印刷されます。
[カスタム]を選択すると、[カスタム]欄に入力した名前が印刷されます。
⑤トナー節約モード
トナー節約モードで印刷することにより、消費するトナーを節約することができます。
⑥セキュリティ印刷
コンピュータから本製品に機密書類の印刷データが送られてきた場合、受信してただちに印刷すると、プリンタの近辺にいる人に見られてしまう可能性があります。そのような場合は、セキュリティ印刷が役に立ちます。セキュリティ印刷の流れは以下のとおりです。
コンピュータ側でセキュリティ印刷機能をオンにして、パスワードを設定する
▼
コンピュータで印刷を実行する
▼
印刷データが本製品に届き、本製品のメモリー内に保持される
▼
本製品の操作パネルでパスワードを入力すると、データが印刷される
パスワードが設定されていると、本製品は印刷データを受信しても、プリンタの操作パネル上でパスワードが入力されるまで印刷を行いません。データは本製品の電源をオフにすると消去されます。
パスワードを入力して印刷後、データは本製品のメモリーから消去されます。
●コンピュータ側の操作
|

|
アプリケーションソフトの[ファイル]メニューから[印刷]を選択する
|
|

|
[印刷]ダイアログボックスの中で本製品のプリンタ名を選択し、[プロパティ]をクリックする
|
|

|
ダイアログボックスの[拡張機能]タブで、セキュリティ印刷の[設定]をクリックする
|
|

|
[セキュリティ印刷設定]で、[セキュリティ印刷]チェックボックスにチェックを付ける
|
|

|
パスワード(半角数字4桁)と印刷ジョブ情報を設定する
|
|

|
[OK]をクリックする
|
|

|
[印刷]ダイアログボックスで印刷を実行する
|
●本製品の操作
|

|
 を押す
メモリーにセキュリティデータがない場合は、「データがありません」と表示されます。
|
|

|

|
|

|

|
|

|
4桁のパスワードを入力し、  を押す

|
|

|
印刷をしないでデータを削除する場合は、  または  を押して「消去」を選択し、  を押してください。

|
|

|
プリントしたい部数(1~99)をダイヤルボタンで入力し、  を押す
印刷を開始します。

|
⑦設定保護管理機能
「設定保護管理機能」の[設定]をクリックすると、部数印刷、レイアウト・拡大縮小、透かし、日付・時間・ID 印刷のロックをすることができます。

アプリケーションソフトの[ファイル]メニューの[印刷]から表示したプリンタドライバの設定画面では、設定保護管理機能の項目が表示されません。プリンタドライバの設定画面は、次の手順で[スタート]メニューから表示してください。
① Windows XP® の場合は、[スタート]メニューから[プリンタとFAX]をクリックします。
Windows® 2000の場合は、[スタート]メニューから[設定]-[プリンタ]の順にクリックします。
Windows Vista® の場合は、[スタート]メニューから[コントロールパネル]をクリックし、[ハードウェアとサウンド]の[プリンタ]をクリックします。
② 「Brother MFC-XXXX」のアイコンを右クリックし、[プロパティ]をクリックします。

① パスワード
保護したい機能を変更する場合は、登録したパスワードを入力し、[設定]をクリックすると、各保護対象機能のチェックボックスがグレー表示から解除されます。
パスワードを変更したいとき、またははじめてこの機能を設定する場合に、[パスワードの変更]をクリックし、パスワードを設定します。
② 部数印刷のロック
部数印刷をロックして複数部印刷をできないようにします。
③ レイアウト・拡大縮小のロック
現在設定されているレイアウト・拡大縮小設定にロックします。もし、レイアウト設定が「2 ページ」以外に設定されている場合、小冊子印刷ができなくなります。
④ 透かしのロック
現在設定されている透かし設定にロックします。
⑤ 日付・時間・ID 印刷のロック
現在設定されている日付・時間・ID 印刷の設定にロックします。
⑧ユーザー認証
セキュリティ機能ロックによってコンピュータからのプリント(出力)が制限されている場合に、ユーザー認証の設定や制限状況の確認をすることができます。

セキュリティ機能ロックの設定やユーザー登録の詳しい操作方法は、
「セキュリティ機能ロック」を参照してください。

① ログインユーザー名を使う
コンピュータにログインするために使用しているユーザー名で認証を行います。
② ID、パスワード
セキュリティ機能ロックで登録したID/パスワードで認証を行います。
③ 認証内容の確認
クリックすると現在の制限状況が表示されます。
④ 印刷時に認証内容を表示する
チェックすると印刷開始前に制限状況が表示されます。
⑤ 印刷時にID/パスワードを入力する
チェックすると印刷開始前にID、パスワードの入力画面が表示されます。
⑨その他特殊機能
[その他特殊機能]をクリックすると、ダイアログボックスが表示されます。
●マクロ設定
マクロとして、本製品のメモリーに文書を登録することができます。登録したマクロは、印刷時に実行して、文書にオーバーレイとして印刷できます。
フォーム、会社ロゴ、手紙の書き出し文、送り状など、よく使う情報を登録してご使用になると便利です。
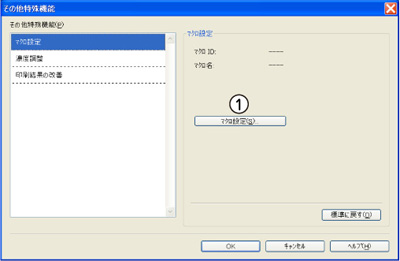
① マクロ設定ボタン
[マクロ設定]ダイアログボックスが表示されます。各項目を設定してください。
●濃度調整
印刷時のトナーの密度を調節できます。
初期設定は、「プリンタの設定のまま」です。
手動でトナーの密度を変更するときは、「プリンタの設定のまま」チェックボックスのチェックをはずし、調節します。
●印刷結果の改善
印刷時の品質を改善することができます。
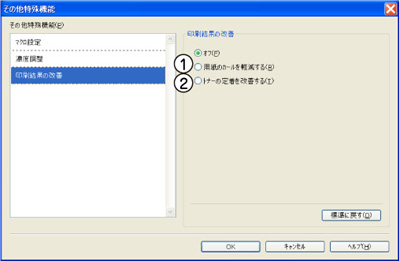
① 用紙のカールを軽減する
印刷された用紙のカールが大きい場合、「用紙のカールを軽減する」チェックボックスをチェックすることでカールが軽減される場合があります。
チェックしても改善されない場合は、[基本設定]タブの用紙種類
「[基本設定]タブでの設定項目」
をより薄いものに変更してください。
②トナーの定着を改善する
印刷された用紙からトナーが剥がれてしまう場合、「トナーの定着を改善する」チェックボックスをチェックすることで改善される場合があります。
チェックしても改善されない場合は、[基本設定]タブの用紙種類
「[基本設定]タブでの設定項目」
をより厚いものに変更してください。