 LANケーブルで接続して手動で無線LAN設定をする(Macintosh)
LANケーブルで接続して手動で無線LAN設定をする(Macintosh)
 |
■
手動設定を行うには、お使いの無線LANアクセスポイント(ルータなど)に設定されている情報が必要です。必ず、無線LANアクセスポイントの設定を確認してください。
■
無線LANアクセスポイントに設定されている情報は本製品からは調べることができません。お使いの無線LANアクセスポイントの取扱説明書をご覧ください。それでもわからない場合は、お使いの無線LANアクセスポイントのメーカーにお問い合わせください。
■
パーソナルファイアウォールをお使いの場合
パソコンに、ファイアウォールなどの機能を持つソフトウェアがインストールされている場合は、いったん停止させるかUDPのポート137を有効に設定してから、ドライバのインストールを行ってください。設定方法については、ソフトウェア提供元へご相談ください。
|
使用する無線LANアクセスポイントの取扱説明書を参照して、SSID(ネットワーク名)とパスワード(WEPキーや事前共有キー)を調べて控えておきます。これらは設定手順で必要な情報です。
SSIDは、メーカーによってはESSID、ESS-IDとも呼ばれています。オープンシステム認証でセキュリティなし(暗号化なし)の場合は、パスワードはありません。
 |
無線LANアクセスポイントに複数のWEPキー(WEPキー1、WEPキー2、WEPキー3、WEPキー4など)を設定している場合は、WEPキー1を控えておきます。本製品では1番目のWEPキーのみ使用できます。
|

本製品の電源プラグをコンセントに差し込みます。

Macintoshの電源を入れます。

付属のCD-ROMをMacintoshのCD-ROMドライブにセットします。

「MFL-Pro Suite」アイコンをダブルクリックします。

「Utilities」フォルダをダブルクリックします。

「無線LAN設定ウィザード」をダブルクリックします。

「手動設定インストール(推奨)」を選び、[次へ]をクリックします。

「LANケーブルを使用します(推奨)」を選び、[次へ]をクリックします。

下の画面が表示されたら、本製品の【有線/無線切替え】設定を確認します。
(1) 【メニュー】、【ネットワーク】の順に押して、【有線/無線切替え】を表示させる。
(2) 【有線LAN】になっていることを確認して、![[操作パネル 停止/終了]](images_nug/k105.jpg) を押す。
を押す。
本製品が無線LANに設定されていた場合は、【有線/無線切替え】、【有線LAN】の順に押します。

「確認しました」をチェックして、[次へ]をクリックします。

下の画面が表示されたら、本製品と無線LANアクセスポイントをLANケーブルで接続し、[次へ]をクリックします。

一覧から本製品を選び、[次へ]をクリックします。
 |
■
お買い上げ時のノード名は、有線LANの場合は「BRNxxxxxxxxxxxx」、無線LANの場合は「BRWxxxxxxxxxxxx」です。
■
一覧が空白の場合は、無線LANアクセスポイントおよび本製品の電源がオンになっていることを確認して、[再検索]をクリックしてください。
|

一覧から本製品を接続する無線LANアクセスポイント(

で控えたSSID(ネットワーク名))を選び、[次へ]をクリックします。
本製品のお買い上げ時のSSIDは「SETUP」です。このSSIDは選択しないでください。
 |
■
一覧が空白の場合は、無線LANアクセスポイントの電源がオンになっていること、SSIDが割り当てられていることを確認してください。さらに、本製品と無線LANアクセスポイントが無線通信の範囲内に設置されていることを確認し、[再検索]をクリックしてください。
■
無線LANアクセスポイントがSSIDの隠ぺい(SSIDステルスモード)に設定されているときは、本製品から自動的にSSIDを見つけることができません。その場合は[追加]をクリックして手動でSSIDを追加してください。画面上の指示に従って「SSID」を入力し、[次へ]をクリックします。
|

| |
認証や暗号化によってセキュリティで保護されていない無線LANアクセスポイントを選択した場合は、上の画面が表示されます。セキュリティを設定しないで使用した場合、通信内容を盗み見られたり、ネットワークに不正に侵入される恐れがあります。無線LANアクセスポイントのセキュリティを設定することをお勧めします。
セキュリティを設定するには、[キャンセル]をクリックして設定を中止します。無線LANアクセスポイントのセキュリティ設定を行ったあとで、もう一度、設定し直してください。そのまま設定を続けるには[OK]をクリックして  へ進みます。
|


本製品が接続する無線LANアクセスポイントに設定している

で控えたパスワード(ネットワークキー)を入力して、[次へ]をクリックします。
 |
■
パスワードが無線LANアクセスポイントのパスワードと異なっていても、エラーは表示されません。
■
パスワードは大文字と小文字も区別されます。正確に入力してください。
|

設定を確認し、[次へ]をクリックします。
本製品に無線LAN設定の内容が送信され、「ネットワーク設定リスト」が印刷されます。
[キャンセル]をクリックすると、設定は無効になります。
 |
■
本製品のIPアドレスを変更する場合は、[IPアドレスの変更]をクリックして手動で設定してください。
■
本製品に無線LAN設定の内容が送信されると【有線/無線切替え】が自動的に【無線LAN】に切り替わります。
|

印刷された「ネットワーク設定リスト」の「Wireless Link Status」の項目を確認します。どちらかを選択して[次へ]をクリックします。
「Link OK」の場合は、 へ進んでください。
へ進んでください。
「Failed To Associate」の場合は、 へ進んでください。
へ進んでください。
 |
暗号化方式が「WEP」の場合は、「Link OK」と表示されていても本製品と接続できていないことがあります。すべての手順を完了してから、正しく接続できているか確認してください。
|

無線LANに正しく接続できませんでした。[完了]をクリックします。
本製品のネットワーク設定をお買い上げ時の状態に戻して、もう一度、設定をやり直してください。
⇒「ネットワーク設定リセット」

無線LANアクセスポイントと本製品からLANケーブルをはずして、[次へ]をクリックします。

「確認しました」をチェックして、[完了]をクリックします。
以上で、無線LANの設定は終了です。引き続き、プリンタドライバやソフトウェアのインストールを行う場合は、本製品に付属のCD-ROMからインストールを進めてください。
⇒「かんたん設置ガイド ネットワーク編」

| |
接続できなかったときは
暗号化方式が「WEP」の場合、  で「Link OK」と表示されていても本製品と接続できないことがあります。  でWEPキーを正しく入力しなかったことが考えられます。WEPキーは大文字、小文字が区別されます。正しく入力してください。本製品のネットワーク設定をお買い上げ時の状態に戻して、もう一度、設定をやり直してください。
⇒ 「ネットワーク設定リセット」
|

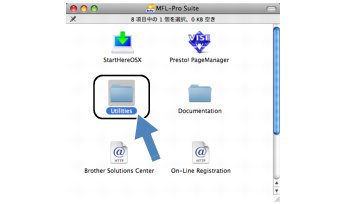
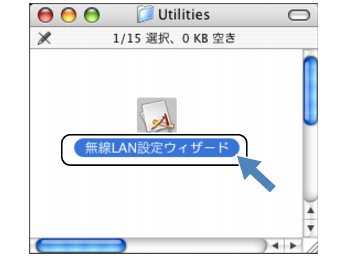
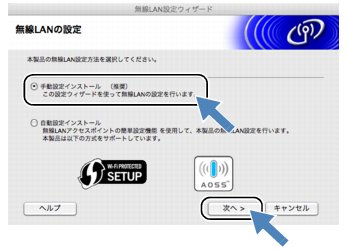
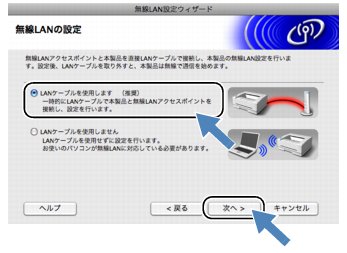
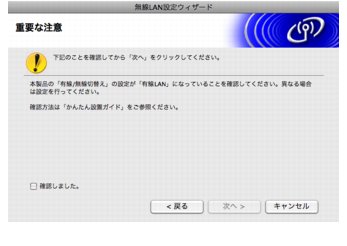
![]() を押す。
を押す。
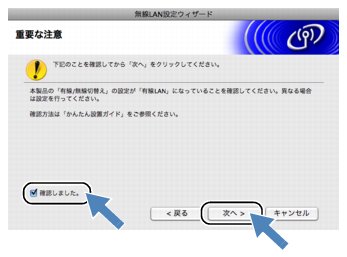
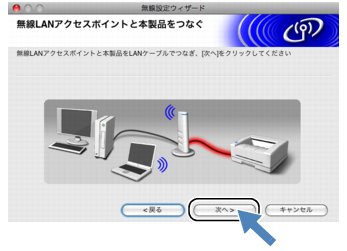

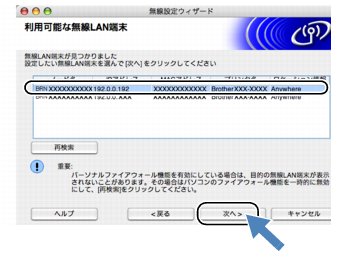

![]()
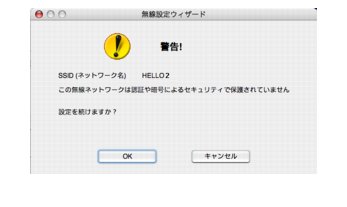
![]()
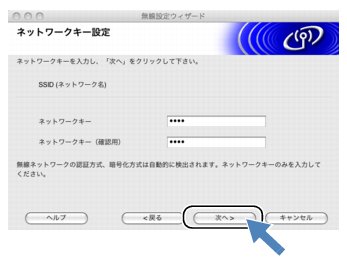
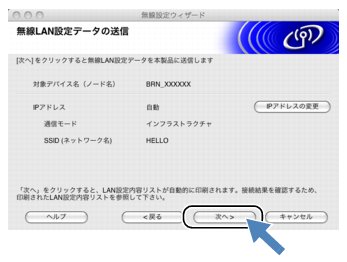
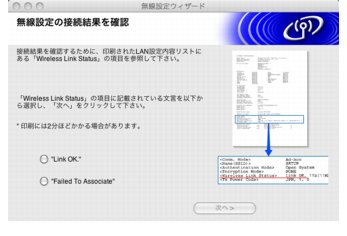
![]() へ進んでください。
へ進んでください。
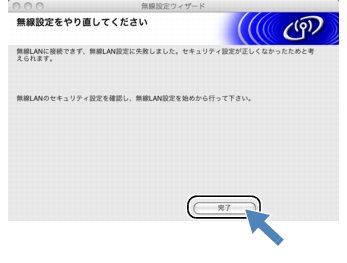
![]()
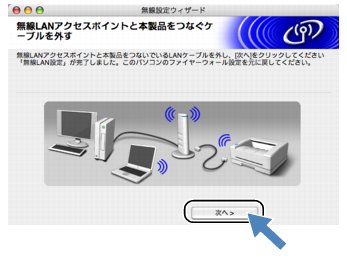
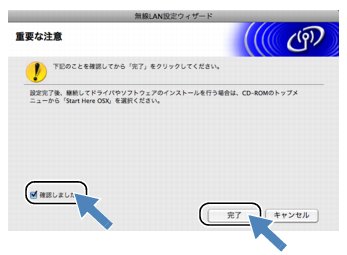
![]()
![]()