| やりたいことがすぐに探せる! |
| 便利な使い方(ControlCenter3)(Windows®) > フォトメディアキャプチャ > メモリーカードまたはUSBフラッシュメモリーのデータをFaceFilter Studioで開く |
|
|
|
メモリーカードまたはUSBフラッシュメモリーのデータを指定したフォルダにコピーし、FaceFilter Studioで開きます。
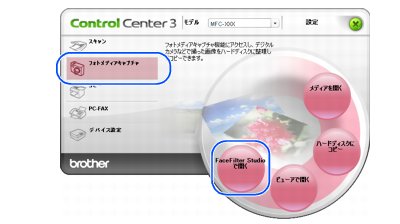
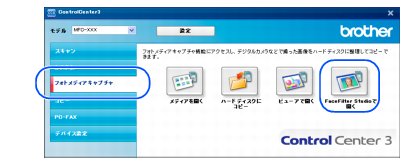
|
◆
メモリーカードまたはUSBフラッシュメモリーに保存されているデータが、「マイドキュメント\ マイピクチャ\ControlCenter3\PhotoCapture」にコピーされます。
◆
コピーが終わると、FaceFilter Studioが起動し、データが表示されます。
|
「FaceFilter Studioで開く」ボタンを右クリックして、[ControlCenter3のボタン設定]を選択して表示されるダイアログボックスで、以下の設定ができます。
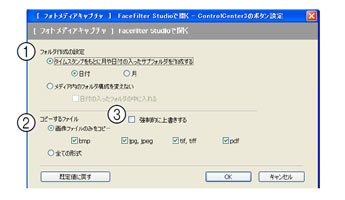
|
|
|