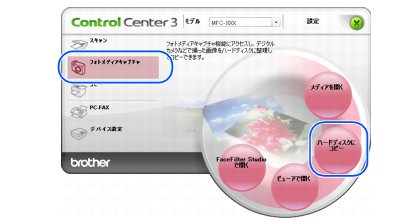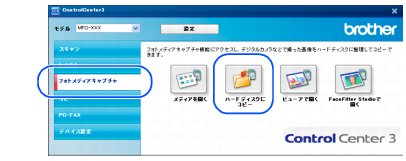メモリーカードまたはUSBフラッシュメモリーのデータをパソコンにコピーする
メモリーカードまたはUSBフラッシュメモリーのデータをパソコンにコピーする
メモリーカードまたはUSBフラッシュメモリーのデータを、パソコンの指定したフォルダにコピーします。
1. メモリーカードまたはUSBフラッシュメモリーを本製品にセットする
◆
![[デジカメプリント]](images/k016.jpg) が点灯します。
|
2. ControlCenter3の「フォトメディアキャプチャ」-「ハードディスクにコピー」をクリックする
・
Modernの場合
・
Classicの場合
|
◆
メモリーカードまたはUSBフラッシュメモリーに保存されているデータが、設定されたフォルダにコピーされます。
|
「ハードディスクにコピー」の設定を変更する
「ハードディスクにコピー」ボタンを右クリックして、[ControlCenterのボタン設定]を選択して表示されるダイアログボックスで、以下の設定ができます。
1.保存先フォルダ
コピー先のフォルダを指定します。
初期設定では、「マイドキュメント\マイピクチャ\ControlCenter3\PhotoCapture」に設定されています。
2.保存先フォルダを開く
チェックすると、コピーした後に保存先のフォルダを表示します。
3.フォルダ作成の設定
コピーするときにフォルダを作成するかしないかを選択します。
・
ファイルのタイムスタンプをもとに月や日付の入ったサブフォルダを作成する
保存先フォルダの中に日付または月のフォルダを作成し、その中にファイルをコピーします。
・
メディア内のフォルダ構成を変えない
メモリーカードまたはUSBフラッシュメモリー内のフォルダ構成そのままで、「保存先フォルダ」で指定したフォルダにファイルがコピーされます。「日付の入ったフォルダの中に入れる」をチェックすると、コピー時の日付でフォルダを作成し、その中にファイルをコピーします。
4.コピーするファイル
コピーするファイルの種類を選択します。
5.強制的に上書きする
チェックすると、同じ名前のファイルがあった場合に、上書きして保存します。