|
|
|
|
| ネットワーク設定編 (HL-5350DNのみ)>>ネットワーク印刷機能>>ネットワークプリンタとして使う(Windows®)>>プリンタドライバをインストールしていない場合 | |
|
|
・ コンピュータがインターネットに接続されている場合は、[Windows Update]をクリックし、Microsoft社のホームページからプリンタドライバを直接ダウンロードすることもできます。
・ すでにプリンタドライバがインストールされている場合は、現在のドライバを使うかどうかを確認するメッセージが表示されます。
「現在のドライバを使う(推奨)」を選択し、[次へ]をクリックします。 |
| |

必要に応じて、「プリンタ名」を変更します。
例) ブラザーネットワークプリンタ
|

|
| |
複数のプリンタドライバがインストールされている場合は、本製品を通常使うプリンタとして設定するかどうかを選択し、[次へ]をクリックします。
|
|
| |
「プリンタ共有」の画面が表示された場合は、本製品を共有するかどうかを選択し、共有する場合は「共有名」を入力して、[次へ]をクリックします。
|
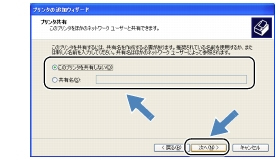
|
| |

テストページを印刷するかどうかを選択し、[次へ]をクリックします。
● [はい]を選んだ場合は、正しく印刷されたか確認してください。
● [いいえ]を選んだ場合は、あとでテスト印刷を行い、正しく印刷されるか確認してください。
|
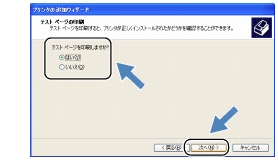
|
| |
[完了]をクリックします。
|

|
|
|
|