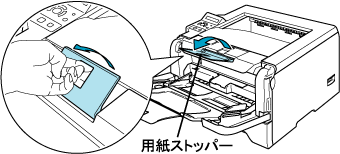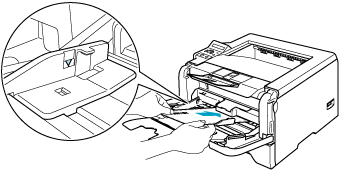多目的トレイ(MPトレイ)から印刷する

・ 多目的トレイから封筒を挿入すると、プリンタは自動的に多目的トレイからの印刷モードに切り替わります。
・ 多目的トレイのプリンタドライバ上での名称はMPトレイです。

1. プリンタドライバで、用紙サイズ、用紙媒体および給紙方法などを設定します。
(1) 用紙サイズ:洋形4号、洋形最大
(2) 用紙媒体:封筒、封筒(厚め)、封筒(薄め)
(3) 給紙方法1 ページ目:MPトレイ
Windows プリンタドライバ

Windows BR-Script 3 プリンタドライバ

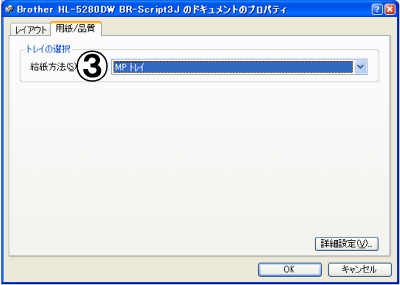
2. 多目的トレイをゆっくりと開けます。
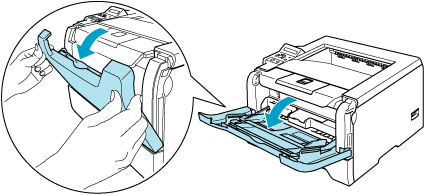
3. 多目的トレイ用紙ストッパーを引き出します。
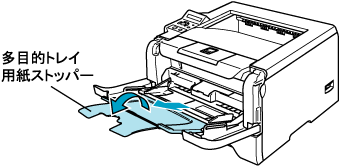

印刷した封筒にしわや折り目が付く場合
バックカバーを開け、下記の手順通りに左右の青色のレバーを押し上げます。
・ 数字

の部分を押すと、レバーが前方に出ます。
・ そのレバーを完全に止まる所まで押し上げます(数字

の部分が見える状態になります)。
・ バックカバーを閉じて、印刷データをプリンタに送ります。
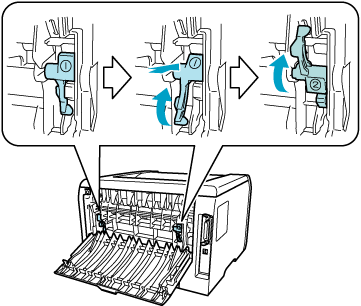
・ 印刷が終了したら、バックカバーを開け、青色のレバーを元の位置に戻して下さい。(数字

の部分が見える状態になります。)

4. 印刷された封筒が、上面排紙トレイから滑り落ちないように用紙ストッパーを開きます。
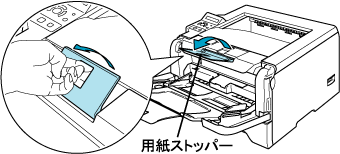
5. 多目的トレイに封筒を挿入します。
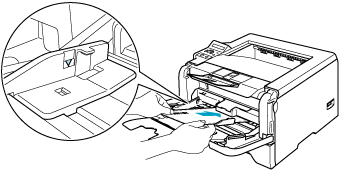

多目的トレイに封筒を挿入するときは、次の点に注意してください。
・ 1番上に置かれた封筒から、上の面に印刷されます。
・ 多目的トレイには3枚まで封筒を入れることができます。それより多く入れますと、紙づまりが起こる可能性があります。
・ 封筒は用紙ガイドの両側にある▼より下に収まるように入れてください。
・ 封筒は、多目的トレイの適切な位置にまっすぐ挿入してください。封筒が正しく挿入されないと、斜めに印刷されたり、紙づまりを起こしたりする恐れがあります。

6. 用紙ガイドをつまみながらスライドさせて、印刷する封筒のサイズの幅に合わせます。

7. 印刷データをプリンタに送ります。




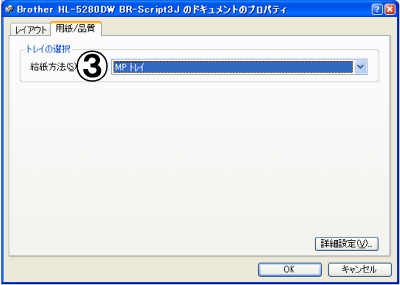
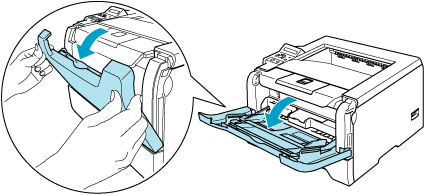
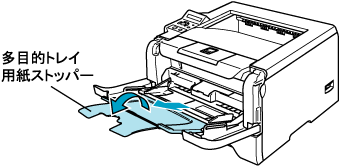

 の部分を押すと、レバーが前方に出ます。
の部分を押すと、レバーが前方に出ます。  の部分が見える状態になります)。
の部分が見える状態になります)。 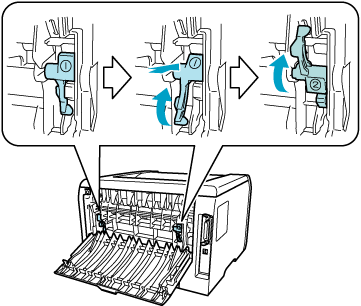
 の部分が見える状態になります。)
の部分が見える状態になります。)