
| やりたいことがすぐに探せる! | 
|
| ネットワークの特長に関する基礎的な情報 |  |
| ブラザーインストーラーを使用して無線LAN を設定する > 概要 > 無線LAN の設定をする |  |
 |  |
|
|
電源コードが差し込まれていることを確認し、本製品の電源スイッチをONにする
|
|
|
コンピューターの電源を入れる
|
|
|
本製品に付属のドライバー&ソフトウェアCD-ROMをCD-ROMドライブにセットする
Windows®の場合、画面が表示されないときは、「マイコンピュータ(コンピュータ)」からCD-ROMドライブをダブルクリックし、[start.exe]をダブルクリックしてください。
|
|
|
Windows®は、[プリンタードライバーのインストール]をクリックする
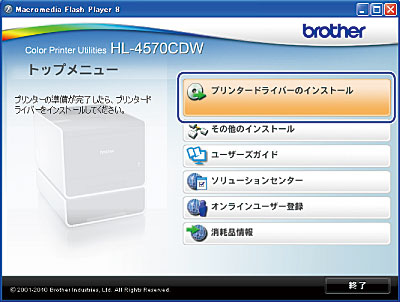 Windows Vista®の場合、「ユーザーアカウント制御」画面が表示されたら、[許可]をクリックしてください。
Windows® 7の場合は、[はい]をクリックしてください。 Macintoshは、[Start Here OSX]アイコンをダブルクリックする
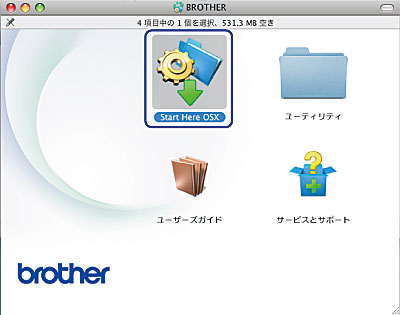 |
|
|
[無線LAN接続]選択し、[次へ]をクリックする
Windows®の場合は、手順7に進みます。
Macintoshの場合は、「無線LANの設定」画面が表示されます。[戻る]、または[キャンセル]をクリックし、手順6に進みます。
Windows®
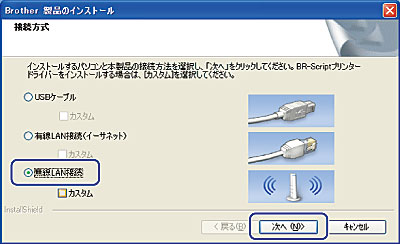 Macintosh
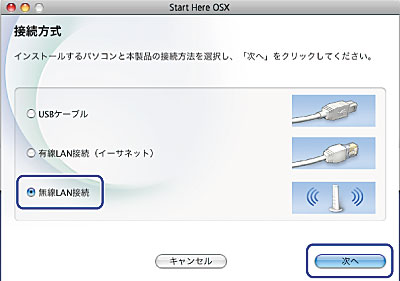 |
|
|
本製品を選択し、[次へ]をクリックする
手順10へ進みます。
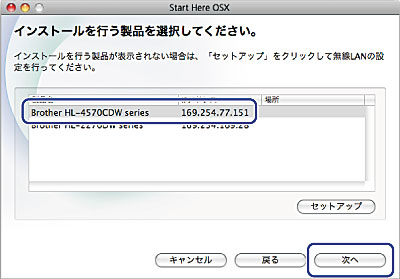 |
|
|
[Brother ピアツーピア ネットワークプリンター]、または[ネットワーク共有プリンター]のどちらかを選択し、[次へ]をクリックする
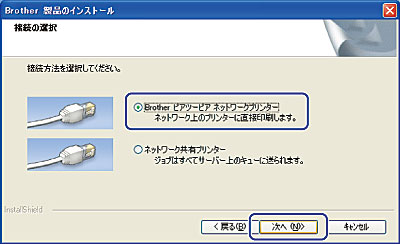 ●[ネットワーク共有プリンター]を選択した場合は、本製品のキューを選択し、[OK]をクリックします。
●本製品のネットワーク上の位置や名前が分からない場合は、ネットワーク管理者にお問い合わせください。
|
|
|
ファイアウォール検出画面で、[ファイアウォールの設定を本製品と通信を行えるように変更し、インストールを続行します。(推奨)]を選択し、[次へ]をクリックする
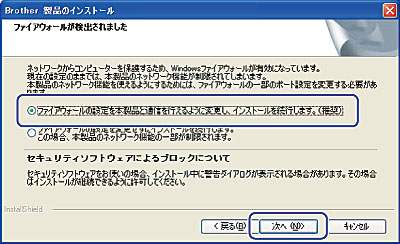 |
|
|
機能の選択画面で、[ネットワークプリンタードライバー]を選択し、[次へ]をクリックする
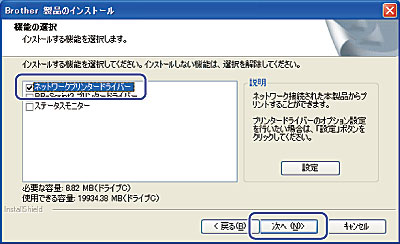 |
|
|
無線LANアクセスポイントがAOSS™、またはWPSに対応していて、無線LANの簡単設定を使う場合は、[アクセスポイントがWPS/AOSSに対応しているので、自動設定機能を使います。]を選択し、[次へ]をクリックする
自動設定を使わない場合は、[自動設定機能を使いません。]を選択し、[次へ]をクリックする
Windows®
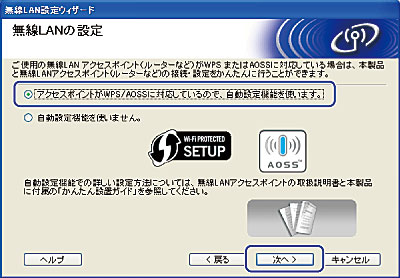 Macintosh
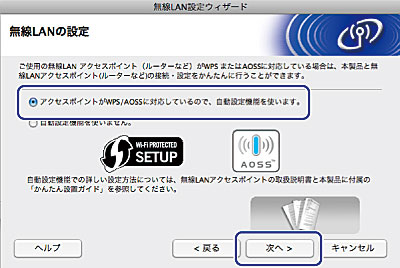 [自動設定機能を使いません。]を選択した場合、次の4つの方法で無線LANを設定できます。画面の指示に従って、無線LAN設定をしてください。
・一時的にUSBケーブルを使用して設定を行います(推奨)
・一時的にLANケーブルを使用して設定を行います
・ケーブルを使用せず、本製品の操作パネルから無線接続ウィザードを使用して設定します
・ケーブルを使用せず、アドホックモードで設定を行います。(上級ユーザー向け)
アドホックモードで設定している場合
・アドホックモードで設定している場合、無線LAN設定に切り替わった後に、コンピューターの再起動メッセージが表示されることがあります。この場合は、コンピューターを再起動し、手順3からやり直してください。
・Windows® 7の場合
① [スタート]-[コントロールパネル]の順にクリックします。
② [ネットワークとインターネット]をクリックし、[ネットワークと共有センター]をクリックします。
③ [ネットワークに接続]をクリックします。
一覧に本製品のSSIDが表示されます。 ④ [SETUP]を選択し、[接続]をクリックします。
⑤ ネットワークと共有センター画面で、「識別」アイコンが「不明ネットワーク」のアイコンに変わったら、[ワイヤレスネットワーク接続(SETUP)]をクリックします。
⑥ [詳細]をクリックし、「ネットワーク接続の詳細」を確認します。
⑦ IPアドレスが「0.0.0.0」から「169.254.xxx.xxx」へ変更されます。
(xxxは1~254までの数字)画面に表示されるまでに数分かかることがあります。 ・Windows Vista®の場合
① [スタート]-[コントロールパネル]の順にクリックします。
② [ネットワークとインターネット]をクリックし、[ネットワークと共有センター]をクリックします。
③ [ネットワークに接続]をクリックします。
一覧に本製品のSSIDが表示されます。 ④ [SETUP]を選択し、[接続]をクリックします。
⑤ [接続します]をクリックし、[閉じる]をクリックします。
⑥ 「ワイヤレスネットワーク接続(SETUP)」の[状態の表示]をクリックします。
⑦ [詳細]をクリックし、「ネットワーク接続の詳細」を確認します。
⑧ IPアドレスが「0.0.0.0」から「169.254.xxx.xxx」へ変更されます。(xxxは1~254までの数字)画面に表示されるまでに数分かかることがあります。
・Windows® XP SP2以降のユーザーの場合
① [スタート]-[コントロールパネル]の順にクリックします。
「コントロールパネル」画面がカテゴリ表示の場合は、[ネットワークとインターネット接続]をクリックします。 ② [ネットワーク接続]をクリックします。
③ [ワイヤレス ネットワーク接続]アイコンを右クリックし、[利用できるワイヤレス ネットワークの表示]をクリックします。
一覧に本製品のSSIDが表示されます。 ④ [SETUP]を選択し、[接続]をクリックします。
⑤ [ワイヤレスネットワーク接続]をクリックします。
⑥ IPアドレスが「0.0.0.0」から「169.254.xxx.xxx」へ変更されます。(xxxは1~254までの数字)画面に表示されるまでに数分かかることがあります。
① メニューバーの[AirMac]アイコンをクリックします。
② [SETUP]を選択します。
無線LANに正常に接続されています。 |
|
|
画面の指示に従って、無線LANの設定をする
無線LAN設定に失敗した場合は、ネットワーク設定をリセットし、再度設定してください。
ネットワーク設定のリセットについては、⇒「ネットワーク設定のリセット」を参照してください。 |
|
 |
無線LAN設定は完了しました。 続いて本製品に付属のドライバー&ソフトウェアCD-ROMから、本製品を動作させるために必要なドライバーおよびソフトウェアをインストールします。 詳しくは、  かんたん設置ガイドを参照してください。 かんたん設置ガイドを参照してください。
|
 |  |