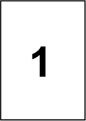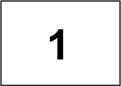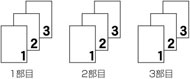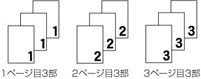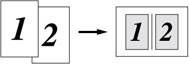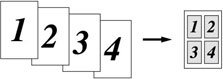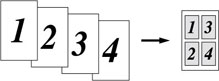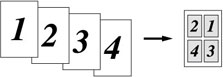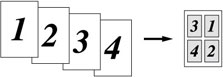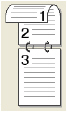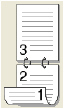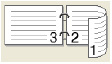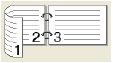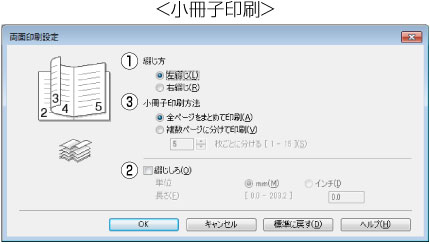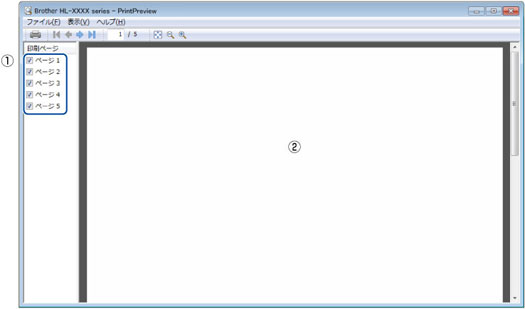本製品で対応していない用紙サイズ(A3、B4)を仮想の用紙サイズとして選択可能にしています。これらの用紙サイズは、ダイアログボックスの[印刷用紙サイズ]で印刷可能サイズに変換して印刷します。
● アプリケーションソフトによっては、用紙サイズの設定が無効になる場合があります。ご使用のアプリケーションソフトに、適切な用紙サイズが設定されていることを確認してください。
● 最小の用紙サイズを設定した場合は、用紙の余白設定を確認してください。何も印刷されないことがあります。
● アプリケーションソフトの[ファイル]メニューの[印刷]から表示したプリンタードライバーの設定画面では、ユーザー定義サイズの[カスタム用紙サイズ名]に用紙名称を入力できません。プリンタードライバーの設定画面は、次の手順で[スタート]メニューから表示してください。
① Windows® XP、Windows Server® 2003の場合は、[スタート]メニューから[プリンタとFAX]をクリックします。
Windows Vista®、Windows Server® 2008の場合は、

[スタート]メニューから[コントロール パネル]-([ハードウェアとサウンド]-)[プリンタ]をクリックします。
Windows® 7、Windows Server® 2008 R2の場合は、

[スタート]メニューから[デバイスとプリンター]を選択します。
Windows® 8の場合は、デスクトップの右下にマウスを移動し、メニューバーが表示されたら[設定]-[コントロール パネル]をクリックし、[ハードウェアとサウンド]の[デバイスとプリンターの表示]をクリックします。
Windows Server® 2012の場合は、デスクトップの右下にマウスを移動し、メニューバーが表示されたら[設定]-[コントロール パネル]をクリックし、[ハードウェア]の[デバイスとプリンターの表示]をクリックします。
② [Brother HL-XXXX series]のアイコンを右クリックし、[プロパティ]または[プリンターのプロパティ]を選択します。プリンタードライバーオプションが表示された場合は、ご使用のプリンターを選択します。
③ [Brother HL-XXXX seriesのプロパティ]ダイアログボックスの[全般]タブにある[基本(印刷)設定]をクリックします。
[Brother HL-XXXX series印刷設定]ダイアログボックスが表示されます。
④ [Brother HL-XXXX series 印刷設定]ダイアログボックスの[拡張機能]タブにある設定保護管理機能の[設定]をクリックします。
文書を印刷する向き(縦または横)を選択します。
印刷する部数(1~999)を入力します。
部単位
[部単位]チェックボックスをチェックすると、文書一式が1 部印刷されてから、選択した部数だけ印刷が繰り返されます。
[部単位]チェックボックスをチェックしていないときは、各ページが選択された部数だけ印刷されてから、次のページが印刷されます。
例えば、3ページの文書を3部印刷したときは次のようになります。
| [部単位]をチェックした場合 |
[部単位]をチェックしていない場合 |
|
|
次の種類の用紙に印刷できます。最良の印刷品質を得るために、ご使用の用紙に応じて用紙種類を設定してください。
[普通紙]: 普通紙やコピー用紙に印刷する場合
[普通紙(厚め)]: 厚めの普通紙やコピー用紙に印刷する場合
[厚紙]: 厚めの用紙に印刷する場合
[超厚紙]: [厚紙]、[ハガキ]を選択して印刷したときにトナーの付きが悪い場合
[封筒]: 封筒に印刷する場合
[封筒(厚め)]: [封筒]を選択して印刷したときにトナーの付きが悪い場合
[封筒(薄め)]: [封筒]を選択して印刷したときに印刷された封筒がしわになる場合
[再生紙]: 再生紙に印刷する場合
[ハガキ]: ハガキに印刷する場合
[ラベル紙]: ラベル紙に印刷する場合。[ラベル紙]を選択した場合は、⑩給紙方法で[トレイ1]を選択しても手差しスロットから給紙が開始されます。
[光沢紙]: 光沢紙に印刷する場合(給紙方法は、手差し(手差しスロット)を選択して、紙づまり防止のために一枚ずつ入れてください)
印刷品質を次の2種類から選択します。
[標準(600×600 dpi)]: 通常の印刷におすすめします。比較的速い時間で、品質の良い印刷ができます。
[きれい(2400 dpi 相当)]: より品質の良い印刷をしたい場合、このモードを選択します。このモードは、各ピクセルの階調性が向上するため、写真などの印刷に適しています。ただし、印刷データが大きくなるため、印刷処理やデータ転送に時間がかかり、[標準(600×600 dpi)]よりも印刷にかかる時間が長くなります。
● 選択する[印刷品質]によって印刷時間が異なります。より品質の良い印刷をするためには、時間がかかりますが、印刷品質を下げると、印刷時間が早くなります。
● [きれい(2400 dpi 相当)]を選択して印刷した場合、液晶ディスプレイに【メモリガ イッパイデス】が表示されたときは、数ページずつ分けて印刷するか、印刷品質を下げてください。
プリンタードライバーでのカラー/モノクロ設定は、以下のように変更できます。
[カラー / モノクロ自動切換]: 文書内にカラー情報がある場合はカラー印刷され、ない場合はモノクロ印刷されます。
初期設定は[カラー/モノクロ自動切換]です。
グレーの文字やオフホワイトの背景をカラーとして認識することがあります。カラートナーを節約したい場合は、モノクロモードを設定してください。
[カラー]: カラー印刷されます。文書がモノクロであってもカラートナーが使用されます。
[モノクロ]: モノクロ印刷されます。文書がカラーであってもブラックトナーのみを使用します。
カラー印刷中に、シアン、マゼンタ、イエローのいずれかがトナー交換時期になった場合、印刷することができません。ブラックトナーが使用可能な場合、印刷中のジョブを取り消し、モノクロモードに設定することで印刷することができます。
印刷するデータの種類に応じて、最適な設定に切り替えて印刷をします。
[文書(一般)]: グラフィックスや文字の印刷に適した設定です。
[写真/イメージ]: 写真の印刷に適した設定です。
[文書(複合)]: グラフィックス、文字、写真で構成されたデータの印刷に適した設定です。
データ内を検索して、各要素単位で最適な設定に切り替えて印刷します。ただし、印刷が若干遅くなります。
[手動設定]: 印刷で使用する設定を手動で行う場合に選択します。[手動設定]を選択すると、[設定]をクリックして設定を変更することができます。
①カラー設定: 次のカラー設定が選択できます。
- 標準: 標準的な色合いで印刷します。
- 鮮やかな色合い: 鮮やかな色合いで印刷します。
- 自動切換え: プリンタードライバーが、自動で上記 2 つのモードを切り替えて印刷します。
- なし: 色合いの変更なしで、文書を印刷します。
[設定]
[標準]、[鮮やかな色合い]、または[自動切換え]を選択したときに、明るさ、コントラストなど、さらに色合いを調節したい場合はこのボタンをクリックし、表示される「カスタム設定」ダイアログボックスで設定を変更します。⑥カラー/モノクロで[モノクロ]を選択した場合は、常にこの設定が可能です。
「カスタム設定」ダイアログボックスによって調節した明るさ、コントラスト等の設定値、およびプレビュー画面として選択した画像は、[パラメーター セット ファイル]として保存することができます。このファイルを使って、例えば別のコンピューターにインストールした「HL-XXXX series」プリンタードライバーに対し、同一設定にすることができます。
[読み込み]
[パラメーター セット ファイル]を読み込んで、上記各設定値、およびプレビュー画面用画像を、ファイルに格納されたデータに変更します。
[書き出し]
上記各設定値、およびプレビュー画面用画像データを、指定したファイル名で、[パラメーター セット ファイル]として保存します。
カスタム設定
- 明るさ: スクロールバーを右へ移動させ数字を増やすと、より明るくなった印刷結果が得られます。数字を減らすと、より暗くなった印刷結果が得られます。
- コントラスト: スクロールバーを右へ移動させ数字を増やすと、コントラストが強くなり、暗い部分はより暗く、明るい部分はより明るく印刷されます。数字を減らすとコントラストが弱くなり、暗い部分と明るい部分の差が少なくなった印刷結果が得られます。
- 赤: 赤の色要素を増減させた印刷結果が得られます。赤が弱くなると、シアンが強くなります。
- 緑: 緑の色要素を増減させた印刷結果が得られます。緑が弱くなると、マゼンタが強くなります。
- 青: 青の色要素を増減させた印刷結果が得られます。青が弱くなると、イエローが強くなります。
- 彩度: スクロールバーを右へ移動させ数字を増やすと、より際立った色の印刷結果が得られます。
数字を減らすと、より鮮やかさのなくなった印刷結果が得られます。
- [参照]: プレビュー画面の画像を変更することができます。ただし、表示できるのはビットマップファイルのみです。
- [印刷]: プレビュー画面に表示されている画像が印刷できます。
② 「グレーの印刷を改善する」: グレーの部分の印刷に他の色要素が加わり、満足な印刷結果が得られない場合に、チェックボックスをチェックします。
③ 「黒色を強調して印刷する」: 黒部分に十分な濃度の印刷結果が得られない場合に、チェックボックスをチェックします。
黒部分を全トナーを用いて印刷します。
④ 「細線の印刷を改善する」: グラフなどの図形において、描画される線を太くします。
印刷された細線が細い場合は、このチェックボックスをチェックすることで改善される場合があります。アプリケーションソフトによっては、チェックしても改善されない場合があります。
⑤ 「パターン印刷を改善する」: グラフのようにパターンが含まれる図形において、印刷されたパターンがコンピューターの画面上に表示されたものよりも細かい場合はこのチェックボックスをチェックすることで改善される場合があります。
アプリケーションソフトによっては、チェックしても改善されない場合があります。
レイアウトの選択によって、1ページの画像サイズを縮小して、複数のページを1枚の用紙に印刷したり、画像サイズを拡大して1ページを複数の用紙に印刷することができます。
ページの順序
レイアウト機能を使って、複数のページ(最大25ページ)を1枚の用紙に印刷するときは、ページの並び順を選ぶことができます。
レイアウト/ページの順序を使用したときの例
| レイアウト |
ページの順序 |
印刷結果 |
| 2ページ |
左から右 |
2ページを縮小して1枚の用紙に印刷します。
|
| 4ページ |
左上から右 |
4ページを縮小して1枚の用紙に印刷します。
|
| 左上から下 |
4ページを縮小して1枚の用紙に印刷します。
|
| 右上から左 |
4ページを縮小して1枚の用紙に印刷します。
|
| 右上から下 |
4ページを縮小して1枚の用紙に印刷します。
|
「両面印刷(手動)」: 手動両面印刷をするときに選択します。印刷を開始するとコンピューターの画面に用紙のセット方法などが表示されます。画面の指示に従って印刷してください。


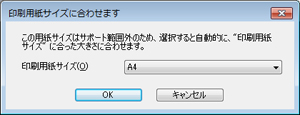
 [スタート]メニューから[コントロール パネル]-([ハードウェアとサウンド]-)[プリンタ]をクリックします。
[スタート]メニューから[コントロール パネル]-([ハードウェアとサウンド]-)[プリンタ]をクリックします。 [スタート]メニューから[デバイスとプリンター]を選択します。
[スタート]メニューから[デバイスとプリンター]を選択します。