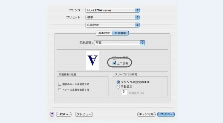�o�b�N�J�o�[�i�w�ʔr���g���C�j���J���Ă���Ƃ��Ɏ荷���X���b�g���狋�����ꂽ�����́A�v�����^���܂������ʂ�w�ʂ���r�o����܂��B
���̕��@���g���ĕ����Ɉ������ƁA�J�[�����قƂ�ǂȂ�����ł��܂��B
|

|
�荷���X���b�g���畕����}������ƁA�v�����^�͎����I�Ɏ荷���X���b�g����̈�����[�h�ɐ�ւ��܂��B
|
 |
|
1
|
�o�b�N�J�o�[�i�w�ʔr���g���C�j���J���܂��B
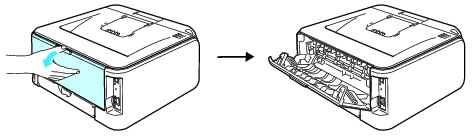
|
 |
|
2
|
�荷���X���b�g�J�o�[���������ƊJ���܂��B
|

|
 |
|
3
|
�荷���K�C�h�𗼎�Ŏ����āA������镕���̃T�C�Y�ɍ��킹�܂��B
|

|
 |
|
4
|
�����𗼎�Ŏ����āA�荷���X���b�g����}�����܂��B
�����̐�[���������[���[�ɂ�������܂œ���A�����������������܂��܂ŁA���̂܂܂̏�Ԃő҂��܂��B�v�����^�������I�ɋ������͂��߂���A���������𗣂��܂��B
|
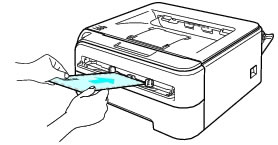
|
|

|
� �����́A�荷���X���b�g�̓K�Ȉʒu�ɂ܂������}�����Ă��������B��������������������Ȃ��ƁA�߂Ɉ�����ꂽ��A���Â܂���N�������肷�鋰�ꂪ����܂��B
� ������1�����}�����āA������Ă��������B���Â܂���N�������ꂪ����܂��B
� �v�����^������\��ԂɂȂ�O�ɁA�荷���X���b�g�ɕ�����}�������ꍇ�́A���̂܂܋�������A������ꂸ�ɔr�o����܂��B
|
 |
|
5
|
�v�����^�h���C�o�ŁA�p���T�C�Y�A�p����ނ���ы������@�Ȃǂ�ݒ肵�܂��B
�@ �p���T�C�Y
�m�`4���A�m�`�ő�
�A �p�����
�����A�����i���߁j�A�����i���߁j
�B �������@1�y�[�W��
�荷��
|
|
| |
|
|
 |
� �p���Ɉ��������Ƃ��́A�v�����^�h���C�o�́u�p���T�C�Y�v�œK�ȃT�C�Y��I�����Ă��������B�v�����^�h���C�o�őI�������p���T�C�Y�ƃZ�b�g�����p���T�C�Y�������Ă��Ȃ��ƁA�̏�̌����ɂȂ�܂��B
|
|
 |
|
6
|
����f�[�^���v�����^�ɑ���܂��B
|
 |
|

|
� �荷���X���b�g�ɕ�����}������܂ŁA"�荷���X���b�g�p���Ȃ�"�̃��b�Z�[�W������p�l����̃����v�ɕ\������܂��B
�E�}�̂悤��Error�����v���_�����܂��B
|
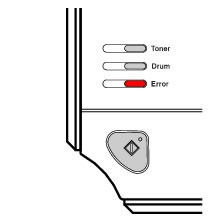
|
| |
� �r�o���ꂽ�����͔w�ʔr���g���C���炷���Ɏ�菜���Ă��������B������������𗭂߂Ă����ƁA�J�[���⎆�Â܂�̌����ɂȂ�܂��B
� ������邱�Ƃŕ����̂̂�t������Ă��镔�����͂���邱�Ƃ͂���܂���B
� �����̎��͂ɐ܂�ڂ₵���t���Ȃ��ł��������B
|

|
 |
|
7
|
��������������r�o���ꂽ��A�菇4�ɂ��������Ď��̕�����}�����܂��B
������閇�����A�J��Ԃ��Ă��������B
|
|

|
������������ɐ܂�ڂ₵�킪�t���ꍇ�́A�v�����^�h���C�o�̐ݒ�����̂悤�ɕύX���A�����̌�����180�x��]�����Ď荷���X���b�g�ɕ�����}�����Ă��������B
|
 |
� Windows ®�v�����^�h���C�o�̏ꍇ �m�g���@�\�n�^�u�́u�y�[�W�ݒ�v�ŁA�u�㉺���]�v�`�F�b�N�{�b�N�X�Ƀ`�F�b�N�����܂��B

|
|
� Macintosh ®�v�����^�h���C�o�̏ꍇ
�u����ݒ�v�́u�g���@�\�v�Łu�㉺���]�v�`�F�b�N�{�b�N�X�Ƀ`�F�b�N�����܂��B  |
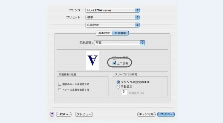 |
|