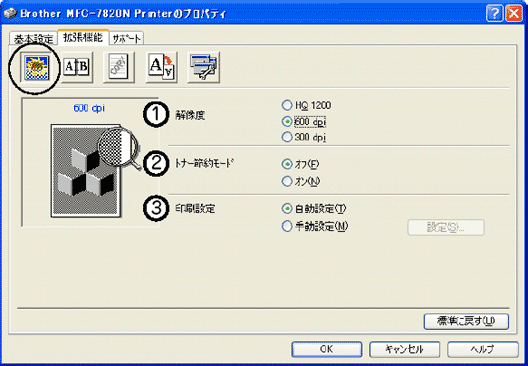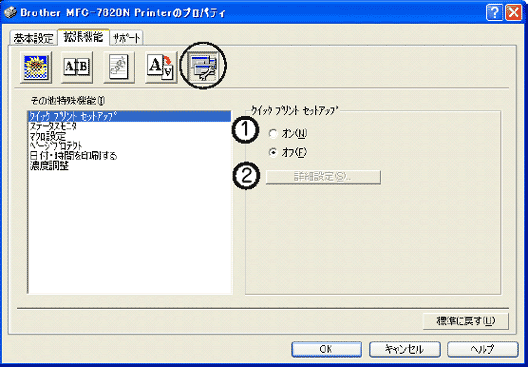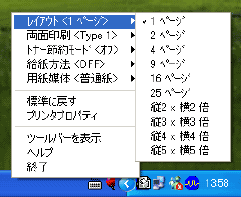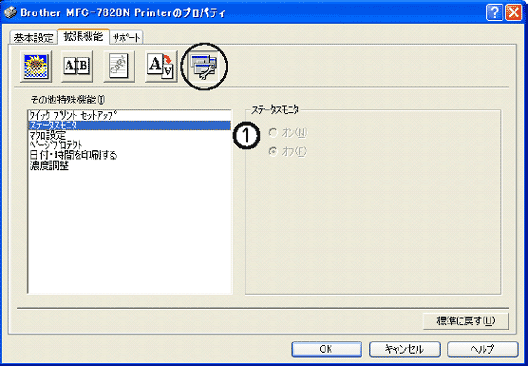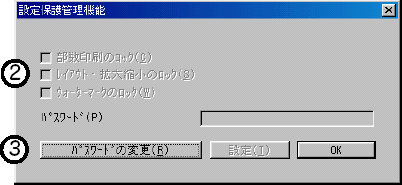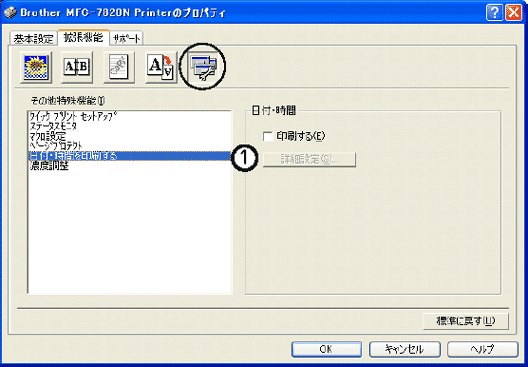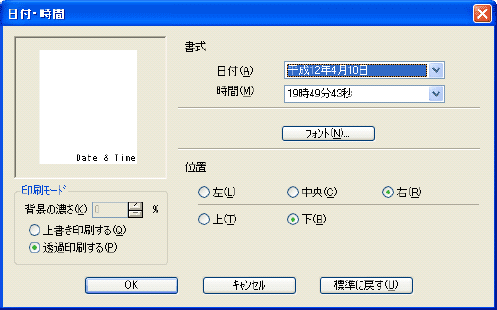[拡張機能]タブでの設定項目
タブの設定を変更するには、画面の中のいずれかのアイコンを選択します。

■Windows®のプリンタ共有機能を使って印刷する場合、ご使用のOSの種類の組み合わせなどの環境によっては、拡張機能が使用できない場合があります。

●グラフィックス
(1)解像度
記録紙や原稿、使用目的に合わせて解像度を選択します。
・ 600 dpi
・ 300 dpi
(2)トナー節約モード
[オン]を選択することで、印刷密度を下げて、ランニングコストを抑えることができます。(解像度HQ1200を選択した場合は操作できません)
(3)印刷設定 (Windows® 98/98SE/Me)
[自動設定]を選択すると、プリンタは自動的に最適の印刷設定で印刷します。
[手動設定]を選択すると、[明るさ]、[コントラスト]、[ディザリング]オプションを手動で変更できます。
(Windows® 2000 Professional/XP、 Windows NT® 4.0)
[自動設定]を選択すると、プリンタは自動的に最適の印刷設定で印刷します。
[手動設定]を選択すると、[プリンタのハーフトーンを使う] [システムのハーフトーンを使う] [階調印刷を改善する] [パターン印刷を改善する]オプションを手動で変更できます。
[プリンタのハーフトーンを使う]は、プリンタのハーフトーン機能を使って印刷するときに選択します。
[システムのハーフトーンを使う]は、Windows®システムの持つハーフトーン機能を使って印刷するときに選択します。
[階調印刷を改善する]は、階調部分がきれいに印刷できないときに選択します。
●両面印刷
手動両面印刷の設定ができ、6種類の綴じ方や綴じしろの設定ができます。
(1)手動両面印刷
チェックボックスをチェックすると、はじめに偶数番号のページ(裏面)を印刷します。その後、プリンタがいったん停止し、偶数ページ(裏面)が印刷された用紙の再セットを促す指示メッセージが表示されます。メッセージの指示にしたがって用紙を再セットし、[OK]ボタンをクリックすると、奇数番号のページ(表面)の印刷を開始します。
(2)綴じ方
印刷の向き、縦または横など6種類の綴じ方から選択します。
|
左綴じ |
上綴じ |
上綴じ(反転なし) |
|
|
|
|
|
右綴じ |
下綴じ |
下綴じ(反転なし) |
|
|
|
|
(3)綴じしろ
チェックボックスをチェックすると、綴じ側の量をインチ(0〜8インチ)またはミリメートル(0〜203.2mm)で設定できます。
●ウォーターマーク
ロゴや本文をウォーターマーク(透かし絵)として文書に入れることができます。あらかじめ設定されたウォーターマークの一つを選択するか、作成済みのビットマップファイルまたはテキストファイルを使うことができます。
[ウォーターマークを使う]をチェックして、使いたいウォーターマークを選択してください。
(1)ウォーターマークを使う
チェックボックスをチェックすると、ウォーターマークの選択ができます。
(2)ウォーターマーク印刷設定
以下に示す選択項目があります。
・ 全ページ
・ 開始ページのみ
・ 2ページ目から
・ カスタム
(3)透過印刷する
チェックボックスをチェックすると、ページ上の文書の背景に透かし絵が印刷されます。オフの場合、透かし絵は文書の上部に印刷されます。
(4)袋文字で印刷する(Windows® 2000 Professional/XP、 Windows NT® 4.0)
チェックボックスをチェックすると、ウォーターマークが袋文字で印刷されます。
(5)ウォーターマーク選択
透かし絵を選択して[編集]ボタンをクリックすると、[ウォーターマーク設定]ダイアログボックスが表示され、透かし絵のサイズや位置などを変更できます。
●ウォーターマーク設定
ウォーターマークを選択し、[ 編集 ]ボタンを押すと、ウォーターマークのサイズとページ上の位置を変更することができます。新しいウォーターマークを追加したい場合は、[ 新規 ]ボタンをクリックし、[スタイル]の[文字を使う]または[ビットマップを使う]を選択します。
(1)位置
ページ上の透かし絵を配置する位置を設定します。
(2)タイトル
設定した透かし絵のタイトルを設定します。ここで設定したタイトルは、[ウォーターマーク選択]に表示されます。
(3)スタイル
新しく追加する透かし絵が、文字かビットマップかを選択します。
(4)ウォーターマーク文字
透かし絵の文字を[表示内容]ボックスに入力して、フォント、サイズ、スタイル、カラーを選択します。
(5)ウォーターマークビットマップ
[ファイル]ボックスにビットマップイメージのファイル名を入力するか、[参照]ボタンをクリックして、ビットマップファイルを指定します。
(6)拡大・縮小
イメージのサイズを設定します。
●ページ設定
拡大縮小機能を使用して文書の印刷サイズを変更できます。
(1)拡大・縮小
文書を画面に表示されたとおりに印刷する場合は、[オフ]をチェックします。文書のサイズが特別な場合や、標準サイズの用紙しかない場合は、[印刷用紙サイズに合わせます]をチェックして、用紙サイズを選択します。
印刷出力を拡大や縮小する場合は、[任意倍率]をチェックして、倍率を指定します。
(2)左右反転/上下反転
[左右反転]機能や[上下反転]機能をページの設定に使用することもできます。
●その他特殊機能
[その他の特殊機能]で各機能を設定できます。
クイックプリントセットアップ
ドライバの設定を素早く選択できます。
(1)クイックプリントセットアップ オン/オフ
クイックプリントセットアップを[オン]にすると、ドライバ設定をすばやく選択することができます。タスクトレイのアイコン上でマウスボタンをクリックするだけで、設定を確認できます。
(2)詳細設定ボタン
設定を表示するには、クイックプリントセットアップを[オン]にして、[詳細設定]ボタンをクリックします。[詳細設定]ダイアログボックスが表示されます。
ステータスモニタ
印刷時の本機の状態を確認できます。
(1)ステータスモニタ オン/オフ
ステータスモニタを[オン]にすると、印刷時の本機の状態を確認することができます。本機の状態を確認する必要がなく印刷の速度を上げたい場合は、ステータスモニタを[オフ]にしてください。


ページプロテクト
1ページ分の印刷イメージを作成するのに必要なメモリ量をあらかじめ確保しておくことができます。
(1)ページプロテクト
以下に示す選択項目があります。
・ 自動
・ オフ
・ プリンタの設定のまま
設定保護管理機能(Windows® 98/98SE/Meのみ)
パスワードで設定を保護できます。
(1)設定ボタン
パスワードを設定するには、[設定]ボタンをクリックします。[設定保護管理機能]ダイアログボックスが表示されます。
(2)部数印刷のロック/レイアウト・拡大縮小のロック/ウォーターマークのロック
チェックボックスをチェックすると、[部数印刷のロック]、[レイアウト・拡大縮小のロック]、[ウォーターマークのロック]機能をロックしてパスワードで保護することができます。(パスワード設定時のみ)
(3)パスワードの変更ボタン
パスワードを記録して、後で参照できるように安全な場所に保管します。パスワードを忘れてしまうと、これらの設定にアクセスできなくなります。
日付・時刻を印刷する
[印刷する]チェックボックスをチェックすると、設定した日付と時刻が文章に印刷されます。
(1) 詳細設定ボタン
日付と時間の設定をするには、[印刷する]チェックボックスをチェックし、[詳細設定]ボタンをクリックします。[日付・時間]ダイアログボックスが表示されます。
日付と時間の印刷モード、書式、フォント、位置を設定します。
背景を日付と時間に含めるときは、[上書き印刷する]を選択します。
[上書き印刷する]が選択されると、パーセンテージを変更して日付と時間の[背景の濃さ]を設定できます。
濃度調整
印刷の濃度を濃くしたり薄くしたりします。
(1) 濃度調整
印刷の濃度を調整する場合は、[プリンタの設定のまま]チェックボックスのチェックを外し、スライドバーで調整します。