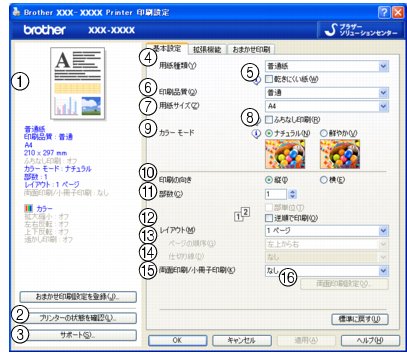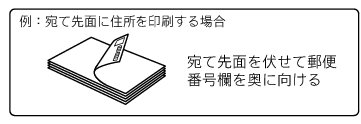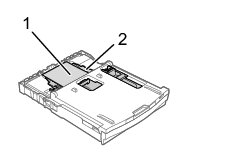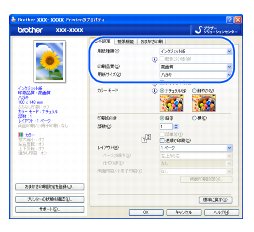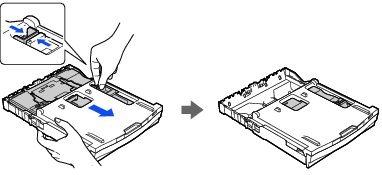[基本設定]タブの設定
[基本設定]タブの設定
選んだ設定を確定するときは、[OK]をクリックします。標準設定に戻すときは[標準に戻す]をクリックします。
①現在の設定
用紙種類、印刷品質など現在の設定が表示されています。
②プリンターの状態を確認
ステータスモニターが起動し、本製品の状態を表示します。
③サポート
クリックすると、本製品にインストールされているドライバーのバージョンや設定情報、サポート情報を参照できます。
④用紙種類
記録紙の種類を選びます。記録紙トレイにセットした記録紙の種類を選ぶことで、印刷品質が向上します。
|
用紙の種類
|
|
普通紙
|
|
インクジェット紙
|
|
ブラザーBP71写真光沢紙
|
|
ブラザーBP61写真光沢紙
|
|
ブラザーBP60MAインクジェット紙
|
|
その他光沢紙
|
|
OHPフィルム
|
|
CD/DVD/BDレーベル
|
|
CD/DVD/BDレーベル(光沢)
|
|
写真用はがき 宛名面
|
|
写真用はがき 裏面(通信面)
|
⑤乾きにくい紙
一部のインクジェットはがきの宛名側など、インクが乾きにくい記録紙を使用する場合にチェックします。
⑥印刷品質
文書をどのような品質で印刷するかを選びます。選べる印刷品質は、④で選んだ記録紙の種類によって異なります。
|
設定
|
内容
|
印刷速度
|
|
高速
|
大量の文書や、校正用の文書を印刷するとき
※最も印刷速度が速く([普通]の2〜3倍の速度)、インクの消費量も少なくなります。
|
速
い

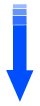
遅
い
|
|
にじみ防止(低速)
|
記録ディスクに、にじまないように印刷するとき
|
|
普通
|
通常の印刷のとき
(品質と印刷時間のバランスがとれています。)
|
|
高画質
|
[普通]より高画質で印刷するとき
|
|
最高画質
|
最高画質で印刷するとき
(高解像度で印刷するので、印刷にかかる時間は長くなります。)
|
 印刷品質が良いほど印刷速度は遅くなります。
|
●
用紙種類と印刷品質の関連について
記録紙の種類を指定したとき、選べる印刷品質は次のとおりです。お買い上げ時は、太字の項目が選ばれるよう設定されています。
|
用紙の種類
|
印刷品質
|
|
普通紙/写真用はがき宛名面
|
高速/
普通/
高画質/
最高画質
|
|
インクジェット紙/ブラザーBP60MAインクジェット紙
|
普通/高画質
|
|
ブラザーBP71写真光沢紙/ブラザーBP61写真光沢紙/その他光沢紙/写真用はがき 裏面(通信面)
|
普通/
高画質/
最高画質
|
|
CD/DVD/BDレーベル
|
にじみ防止(低速)/普通
|
|
CD/DVD/BDレーベル(光沢)
|
普通
|
|
OHPフィルム
|
普通
|
⑦用紙サイズ
記録紙トレイにセットした記録紙のサイズを選びます。選択肢にないサイズの記録紙に印刷したいときは、[ユーザー定義サイズ]を選んで、任意の用紙サイズを登録します。
|
設定
|
サイズ
|
|
A4
|
210×297mm
|
|
レター
|
215.9×279.4mm
|
|
エグゼクティブ
|
184.1×266.7mm
|
|
JIS B5
|
182×257mm
|
|
A5
|
148×210mm
|
|
A6
|
105×148mm
|
|
ポストカード
|
101.6×152.4mm
|
|
インデックスカード
|
127×203.2mm
|
|
L判
|
89×127mm
|
|
2L判
|
127×178mm
|
|
ハガキ
|
100×148mm
|
|
往復ハガキ
|
148×200mm
|
|
Com-10
|
104.7×241.3mm
|
|
DL封筒
|
110×220mm
|
|
長形3号封筒
|
120×235mm
|
|
長形4号封筒
|
90×205mm
|
|
洋形2号封筒
|
114×162mm
|
|
洋形4号封筒
|
105×235mm
|
|
12 cmディスク
|
120mm
|
|
ユーザー定義
|
88.9×127.0mm(最小)
215.9×355.6mm(最大)
|
●
ユーザー定義サイズ
ユーザー定義サイズは、次の手順で設定します。
(1)使用する用紙のサイズをはかる
(2)[ユーザー定義]を選ぶ
(3)用紙サイズに名前を付ける
(4)用紙サイズの単位(ミリまたはインチ)を選ぶ
(5)幅と高さを入力する
(6)用紙の厚み(普通/厚紙/封筒)を選ぶ
普通紙を使う場合は[普通]を、厚い用紙を使う場合は[厚紙]を、封筒を使う場合は[封筒]を選びます。
(7)[保存]をクリックする
入力した名前で、用紙サイズが登録されます。
 アプリケーションによっては、[カスタム用紙サイズ名]の設定が無効になる場合があります。お使いのアプリケーションに、適切な用紙サイズが設定されていることを確認してください。
 最小の用紙サイズを設定した場合は、余白の設定を確認してください。何も印刷されないことがあります。
|
⑧ふちなし印刷
ふちなし印刷する場合にチェックします。
ふちなし印刷ができる用紙の条件は次のとおりです。
|
用紙サイズ
|
A4/レター/A6/ハガキ/L判/2L判/ポストカード/インデックスカード
|
|
用紙種類
|
普通紙/インクジェット紙/ブラザーBP60MAインクジェット紙/ブラザーBP71写真光沢紙/ブラザーBP61写真光沢紙/その他光沢紙/写真用はがき 宛名面/写真用はがき 裏面(通信面)
|
|
印刷品質
|
最高画質/高画質/普通
|
 アプリケーションによってはふちなし印刷が有効にならない場合があります。
 FaceFilter Studioを使うと、簡単にふちなし印刷ができます。
|
⑨カラーモード
[ナチュラル]または[鮮やか]を選びます。[ナチュラル]を選ぶと自然な色合いに、[鮮やか]を選ぶとよりはっきりした色合いになります。
⑩印刷の向き
文書を印刷する向き(縦または横)を設定します。
⑪部数
印刷する部数と印刷順序を設定します。
|
設定
|
内容
|
|
部数
|
印刷する部数(1〜999)を入力します。
|
|
部単位
|
チェックすると、文書一式が一部印刷されてから、設定した部数だけ印刷が繰り返されます。チェックを外すと、各ページが設定された部数だけ印刷されてから、次のページが印刷されます。
|
|
逆順で印刷
|
チェックすると、文書が最後のページから印刷されます。
|
⑫レイアウト
1ページのサイズを縮小して複数のページを1枚の用紙に印刷したり、拡大して1ページを複数の用紙に印刷したりできます。(下図は印刷の向きを[縦]に設定した場合の印刷結果イメージです。)
|
設定
|
印刷結果イメージ
|
|
1ページ
|
そのままのサイズで印刷します。
|
|
2ページ
|
1枚の記録紙に2ページを縮小して印刷します。
|
|
4ページ
|
1枚の記録紙に4ページを縮小して印刷します。
|
|
9ページ
|
1枚の記録紙に9ページを縮小して印刷します。
|
|
16ページ
|
1枚の記録紙に16ページを縮小して印刷します。
|
|
縦2×横2倍
|
4枚の記録紙に1ページを分割して印刷します。
|
|
縦3×横3倍
|
9枚の記録紙に1ページを分割して印刷します。
|
⑬ページの順序
⑫で複数のページを1枚の用紙に印刷する設定を選択した場合は、ページの配置順序を選択します。
⑭仕切り線
ページの間に実線または破線の境界線を印刷できます。
⑮両面印刷/小冊子印刷
両面印刷、または小冊子印刷を行いたいときに選択します。
|
設定
|
内容
|
|
なし
|
両面印刷を無効にします。
|
|
両面印刷
|
自動で両面印刷をしたいときに選択します。
|
|
小冊子印刷
|
小冊子として自動で両面印刷したいときに選択します。
印刷が終了したあと、用紙の真ん中を折ると小冊子になります。
|
⑯両面印刷設定
⑮で両面印刷、小冊子印刷のいずれかを選択して[両面印刷設定]をクリックすると、以下の項目を設定できます。
|
設定
|
内容
|
|
綴じ方
|
印刷の向き、縦または横など12種類の綴じ方から選択します。
|
|
小冊子印刷方法
|
ページ数の多い文書を分割して印刷したいときに選択します。
⑮で小冊子印刷を選択した場合に設定できます。
|
|
綴じしろ
|
チェックボックスをチェックすると、綴じ側の余白を設定できます。
|
はがき(年賀状)に印刷する
操作方法は、お使いのOSやアプリケーションソフトによって異なります。
1. はがき(1)をスライドトレイ(2)にセットする
印刷したい面を下にしてセットします。
はがきをセットする方法については、下記を参照してください。
2. はがき用データを作成したアプリケーションソフトの[ファイル]メニューから[印刷]を選ぶ
3. [印刷]ダイアログボックスで、接続している本製品のモデル名を選び、[プロパティ]をクリックする
|
◆
[Brother XXX-XXXX Printerのプロパティ]ダイアログボックスが表示されます。
|
4. [基本設定]タブをクリックする
5. [用紙種類]、[用紙サイズ]を設定し、[OK]をクリックする
例:インクジェット紙のはがきに印刷する場合は、[用紙種類]を[インクジェット紙]、[用紙サイズ]を[ハガキ]に設定します。
6. [OK]をクリックする

|
■
スライドトレイを使った印刷のあと、はがき、L判以外のサイズの記録紙に入れかえるときは、 リリースボタンをつまんで、スライドトレイをカチッと音がするまで完全に手前に引いておいてください。
■
ハガキ印刷のあと、タイプやサイズの違う記録紙に印刷するときは、 プリンタードライバーの[用紙種類]および[用紙サイズ]を設定し直してください。
|