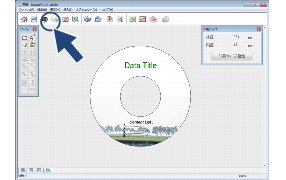パソコンから記録ディスクに印刷する
パソコンから記録ディスクに印刷する
1. NewSoft CD Labelerでディスクレーベルの画像を作成し、[印刷]を選ぶ
2. 印刷設定のダイアログボックスで本製品を選び、[プロパティ]をクリックする
3. [基本設定]タブを設定し、[OK]をクリックする
[基本設定]タブで、下記の項目を設定します。
・
[用紙種類]:[CD/DVD/BDレーベル]
・
[印刷品質]:[普通]または[にじみ防止(低速)]
・
[用紙サイズ]:[12cmディスク]
・
[部数]:任意
 [用紙種類]で[CD/DVD/BDレーベル]を選んだ場合のみ、[印刷品質]で[にじみ防止(低速)]を選択できます。
|
|
◆
NewSoft CD Labelerを使用してレーベルPCプリントを行うようメッセージが表示されます。
|
4. [OK]をクリックする
5. [OK]をクリックする
|
◆
本製品の背面に10cm以上のスペースがある確認するようメッセージが表示されます。
|
6. [OK]をクリックする
|
◆
本製品のタッチパネルに、背面のスペースを確認するようメッセージが表示されます。
|

|
■
本製品の背面に10cm以上のスペースがあることを確認してください。
|

7. タッチパネルの画面上の【OK】を押す
|
◆
本製品のタッチパネルに、記録ディスクをセットするようメッセージが表示されます。
|
8. 記録ディスクをセットし、【OK】を押す
9. [スタート]を押す
・
2枚以上印刷する場合は、新しい記録ディスクをセットして【OK】を押し、[スタート]を押します。次のレーベルプリントが開始されます。目的の部数まで繰り返します。

|
■
レーベルPCプリントは、NewSoft CD Labelerを使用してください。他のアプリケーションを使用すると、本製品の内部が汚れることがあります。
|