| やりたいことがすぐに探せる! |
| プリンター(Macintosh) > 印刷の設定を変更する > 印刷設定 |
|
|
|

|
用紙の種類
|
|---|
|
普通紙 |
|
インクジェット紙 |
|
ブラザーBP71写真光沢紙 |
|
ブラザーBP60MAインクジェット紙 |
|
その他光沢紙 |
|
OHPフィルム |
|
CD/DVD/BDレーベル*1 |
|
写真用はがき 宛名面 |
|
写真用はがき 裏面(通信面) |
|
設定
|
内容
|
印刷速度
|
|---|---|---|
|
高速
|
大量の文書や、校正用の文書を印刷するとき
※最も印刷速度が速く、インクの消費量も少なくなります。
|
速
い
遅
い
|
|
普通
|
通常の印刷のとき
(品質と印刷時間のバランスがとれています。)
|
|
|
高画質
|
[普通]より高画質で印刷するとき
|
|
|
最高画質
|
最高画質で印刷するとき
(高解像度で印刷するので、印刷にかかる時間は長くなります。)
|
|
用紙の種類
|
印刷品質
|
|---|---|
|
普通紙/写真用はがき 宛名面 |
高速/普通/最高画質 |
|
インクジェット紙/ブラザーBP60MAインクジェット紙 |
普通/ 高画質 |
|
ブラザーBP71写真光沢紙/その他光沢紙/写真用はがき 裏面(通信面) |
普通/高画質/最高画質 |
|
CD/DVD/BDレーベル*1 |
にじみ防止(低速)/普通 |
|
OHPフィルム |
普通 |
お使いのOSやアプリケーションソフトによって異なります。

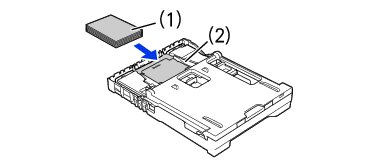
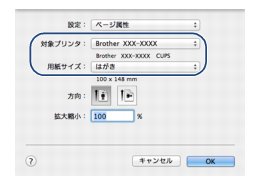
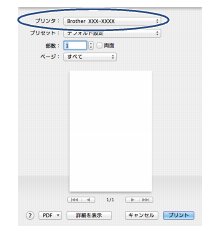
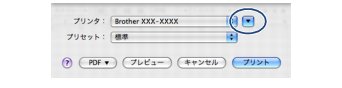
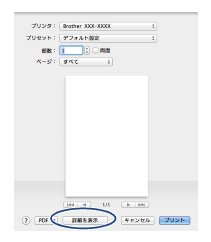
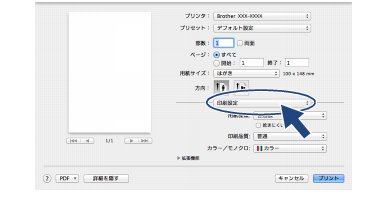
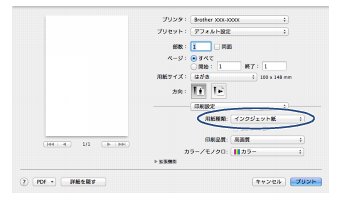
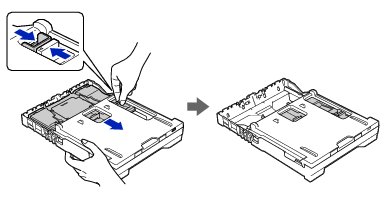
|
|
|