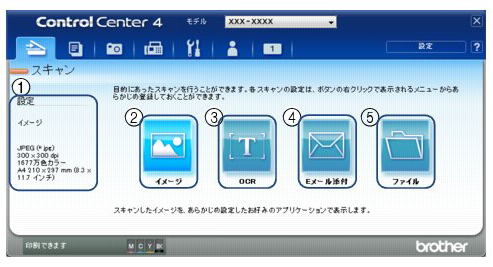スキャン
スキャン
各種スキャン機能がまとめられています。使用目的に応じたスキャン機能をお選びください。
各機能の詳細は、ControlCenter4のヘルプを参照してください。
 ボタンを右クリックするか[設定]ボタンをクリックすると、初期設定を変更できます。設定を変更したら[OK]をクリックします。
|
1 設定
マウスカーソルを[イメージ]、[OCR]、[Eメール添付]、[ファイル]の上に重ねると、各機能の現在の設定値が表示されます。
2 イメージ
スキャンした画像ファイルをアプリケーションに送ります。
3 OCR
文字の入った原稿をスキャンして、パソコンで編集できる文字データ(テキストデータ)に変換します。
4 Eメール添付
スキャンした画像ファイルをメール送信できます。
5 ファイル
スキャンした画像ファイルを所定のフォルダー に保存します。
ファイル形式について
それぞれの機能で、保存する際のファイル形式を選択することができます。
[イメージ]/[Eメール添付]/[ファイル]の場合
・
Windowsビットマップ(*.bmp)
・
JPEG(*.jpg)
・
TIFF(*.tif)
・
TIFFマルチページ(*.tif)
・
Portable Network Graphics(*.png)
・
PDF(*.pdf)
・
高圧縮PDF(*.pdf)
・
パスワード付きPDF(*.pdf)
・
サーチャブルPDF(*.pdf)
・
XML Paper Specification(*.xps)
[Eメール添付]/[ファイル]の場合
・
Microsoft Office Word(*.docx)
・
Microsoft Office PowerPoint(*.pptx)
[OCR]の場合
・
テキストファイル(*.txt)
・
リッチテキスト形式(*.rtf)
・
サーチャブルPDF(*.pdf)
・
HTML(*.htm)
 TIFFおよびTIFFマルチページは、設定画面で[圧縮]または[非圧縮]を選択できます。
 XML Paper Specificationは、Windows Vista ®、Windows ® 7、Windows ® 8に標準でインストールされているXMLベースの文書フォーマットです。
 ファイル形式で[高圧縮PDF(*.pdf)]を選択するには、解像度が[300×300 dpi]、カラー設定が[256階調グレー]または[1677万色カラー]である必要があります。
 ファイル形式で[サーチャブルPDF(*.pdf)]を選択するには、Presto! PageManagerのインストールが必要です。
 OCRを利用するにはPresto! PageManagerのインストールが必要です。
|
原稿サイズについて
プルダウンメニューから原稿サイズを選択できます。[1 to 2(A4)]を選択した場合は、スキャンされたイメージはA5サイズ2枚に分割されます。
また、[2 in 1(A4)]を選択した場合は、スキャンされたイメージはA3サイズ1枚に結合されます。