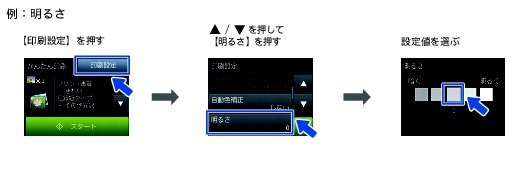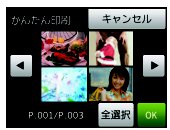設定を変えてプリントするには
設定を変えてプリントするには
デジカメプリントの設定を確認する画面に表示される【印刷設定】から、プリントの設定が変更できます。
【印刷設定】で変更できる項目は、デジカメプリントモードの機能によって異なります。設定できない項目は、キーの色が灰色表示されるか、またはキーが表示されません。詳しくは、「デジカメプリントボタンの印刷設定」をご覧ください。
ここでは、すべての【印刷設定】の項目について説明しています。
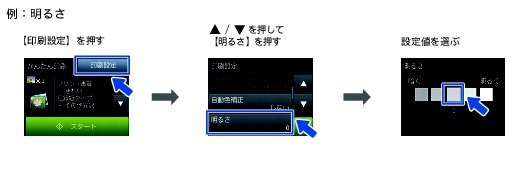
|
(1)プリント画質
|
|
プリントする際の画質を設定します。
・
【標準】
速くプリントする場合に選びます。
・
【きれい】
よりきれいにプリントする場合に選びます。
※
DPOFを使用していない場合に設定できます。
|
|
(2)記録紙タイプ
|
|
プリントする記録紙の種類を選びます。
【普通紙/インクジェット紙/ブラザーBP71光沢/その他光沢】
|
|
(3)記録紙サイズ
|
|
プリントする記録紙のサイズを選びます。
【L判/2L判/ハガキ/A4】
【A4】を選んだ場合は、プリントサイズ(レイアウト)を以下の設定から選びます。
|
|
(4)自動色補正(こだわり印刷設定時は、調整できません。)
|
|
自動で色や明るさを補正します。【する】または【しない】を選びます。
|
|
(5)明るさ(こだわり印刷の【お好み色補正】では、調整できません。)
|
|
プリントの仕上がりの明るさを調整することができます。中央を基準に左にいくほど暗く、右にいくほど明るくなります。明るさを示したアイコンを直接押します。
|
|
(6)コントラスト(こだわり印刷の【お好み色補正】では、調整できません。)
|
|
プリントの仕上がりのコントラストを調整することができます。中央を基準に左にいくほど明暗比が弱く、右にいくほど明暗比が強くなります。強弱を示したアイコンを直接押します。
|
|
(7)画質強調(こだわり印刷の【お好み色補正】では、調整できません。)
|
(1) ![[タッチパネル 下ボタン]](images/t1010.jpg) / ![[タッチパネル 上ボタン]](images/t1020.jpg) を押して画面を送り、【画質強調】を押す
(2)もう一度【画質強調】を押してから、【する】を押す
(3)設定する項目を選ぶ
目的の項目が表示されていないときは、 ![[タッチパネル 下ボタン]](images/t1010.jpg) / ![[タッチパネル 上ボタン]](images/t1020.jpg) を押して画面を送ります。
・
【ホワイトバランス】
画像の白色部分の色合いを基準に、全体の色合いを調整します。色合いを調整することで、より自然に近い色合いにプリントできます。
・
【シャープネス】
画像の輪郭部分のシャープさを調整して、はっきりした画像に調整できます。
・
【カラー調整】
画像のカラー全体の濃度(色の濃さ)を調整し、画像全体をくっきりさせることができます。
(4) ![[タッチパネル 左ボタン]](images/t1030.jpg) / ![[タッチパネル 右ボタン]](images/t1040.jpg) でレベルを調整し、【OK】を押す
(5)手順(3)、(4)を繰り返して、3つの項目を調整する
(6)【OK】を押す
※
画質強調は、画素数の少ないデジタルカメラの画像に対して有効に働きます。
メガピクセルクラスのカメラで撮影した100万画素以上の画像は【画質強調】を設定しないでください。
なお、画素数の多い画像に画質強調を行うと、処理に数十分以上かかる場合があります。
|
|
(8)画像トリミング
|
|
プリント領域いっぱいに画像がプリントされるように、収まらない部分を切り取ります。
画像トリミングをしない場合は、ふちなし印刷も【しない】に設定してください。
|
・
【する】
横長の画像の場合は、縦のプリント領域に合わせて、縦長の画像の場合は、横のプリント領域に合わせてプリントします。収まりきらない部分は、切り取られます。
|
・
【しない】
画像を切り取らずに、プリント領域に収まるようにプリントします。
|
|
|
|
|
|
(9)ふちなし印刷
|
|
プリント領域いっぱいにプリントします。【する】または【しない】を選びます。
※
ふちなし印刷を【する】に設定すると、画像トリミングの設定の有無にかかわらず、画像をプリント領域に合わせるために一部が自動的にトリミングされることがあります。
|
|
(10)日付印刷
|
|
撮影された日付をプリントします。【する】または【しない】を選びます。
※
DPOFを使用していない場合に設定できます。
※
動画は、【する】に設定しても日付はプリントされません。
|
|
(11)設定を保持する
|
|
設定を変更したあとで、【設定を保持する】を選びます。【設定を保持しますか?/はい/いいえ】と表示されるので、【はい】を押すと、現在の設定が初期値として登録されます。
|
|
(12)設定をリセットする
|
|
印刷設定をお買い上げ時の状態に戻します。
|
L判、はがきに写真をプリントする(設定変更の操作例)
写真をL判サイズやはがきサイズの記録紙にプリントする手順を説明します。
1. 記録紙をセットする
2. メディアスロットカバーを開く
3. メモリーカードまたはUSBフラッシュメモリーをセットする
すでにセットされていて、ほかのモードで使用していたときは、
![[ホームボタン]](images/k0860.jpg)
を押して待ち受け画面に戻ります。
4. 【デジカメプリント】を押す
5. 【かんたん印刷】を押す
 画像のファイルサイズによっては、表示されるまでに時間がかかる場合があります。
|
6. プリントしたい写真を選ぶ
目的の写真が表示されていないときは、
![[タッチパネル 左ボタン]](images/t1030.jpg)
/
![[タッチパネル 右ボタン]](images/t1040.jpg)
を押して画面を送ります。
7. 【−】/【+】でプリント枚数を設定し、【OK】を押す
 ![[タッチパネル 回転ボタン]](images/t1480.jpg) を押すたびに90°ずつ右回りに回転します。
|
8. 【OK】を押す
9. 【印刷設定】を押す
10. 【記録紙タイプ】を押す
11. セットした記録紙の種類を選ぶ
セットした記録紙の種類に合わせて、【普通紙】【インクジェット紙】【ブラザーBP71光沢】【その他光沢】のいずれかを選びます。
12. 【記録紙サイズ】を押す
13. セットした記録紙のサイズを選ぶ
セットした記録紙のサイズに合わせて、【L判】【ハガキ】のいずれかを選びます。
14. 【OK】を押す
15. 【スタート】を押す