| やりたいことがすぐに探せる! |
| ネットワークスキャン機能を使う(Windows®) > ネットワークスキャンの設定 |
|
|
|
本製品のスキャンボタンを押してネットワークスキャン機能を使う場合は、スキャンしたデータを保存するパソコンの名称(コンピューター名)をあらかじめ登録する必要があります。初期設定では、スキャンしたデータは別冊の「かんたん設置ガイド」に記載されているインストール作業を行ったパソコンに保存されます。このまま使用する場合は設定する必要はありません。
IPアドレスを変更したり、登録したパソコンの名前を変える場合には、次の手順で設定してください。
ネットワークスキャン機能の詳細な説明については、下記をご覧ください。
・ Windows® 7の場合
[スタート]メニューから[すべてのプログラム]ー[Brother]ー[(モデル名)]ー[スキャナー設定]−[スキャナーとカメラ]をクリックします。
・ Windows Vista®の場合
[スタート]メニューから[コントロールパネル]−[ハードウェアとサウンド]−[スキャナとカメラ]をクリックします。
・ Windows® XPの場合
[スタート]メニューから[コントロールパネル]−[プリンタとその他のハードウェア]−[スキャナとカメラ]をクリックします。
・ Windows® 2000の場合
[スタート]メニューから[設定]−[コントロールパネル]−[スキャナとカメラ]をクリックします。
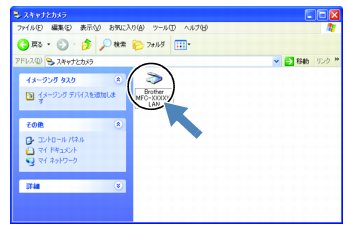

・ Windows® 7、Windows Vista®の場合 [プロパティ]をクリックします。
・ Windows® XP、Windows® 2000の場合 右クリックして表示されるメニューから[プロパティ]を選びます。
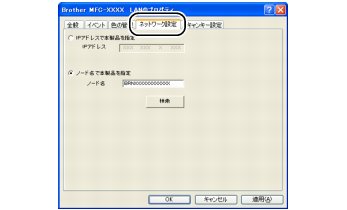
・ IPアドレスを変更する場合は、新しいIPアドレスを入力します。
・ 本製品の名称を変更する場合は、「ノード名」に新しい名称を入力します。
・ 使用できる機器の一覧を検索してから設定する場合は、[検索]をクリックして該当する製品名を探すこともできます。
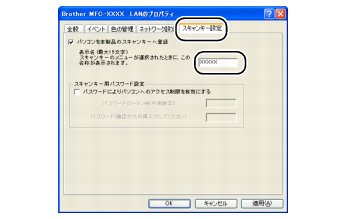
初期設定はお使いのパソコンの名称が表示されています。
操作パネルのスキャンボタンを操作するときに、本製品の画面に表示されるこのパソコンの名称です。パソコンの名称は、マイコンピュータのプロパティ画面で確認できます。
設定が完了しました。
|
スキャンした画像データの保存に制限をつけたいときは
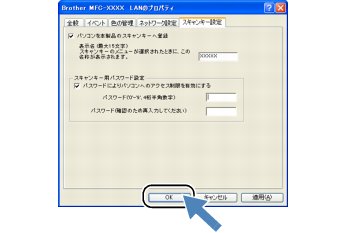
スキャンした画像データをパソコンに保存するとき、パスワードを入力しないと保存できないように設定できます。
「スキャンキー用パスワード設定」で4桁の数字をパスワードとして登録します。
|
|
|
|