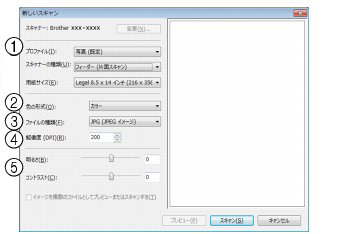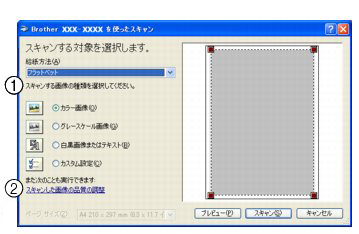WIAダイアログボックスの設定について
WIAダイアログボックスの設定について
WIAダイアログボックスでは、次の項目が設定できます。
(A)Windows Vista®、Windows® 7、Windows® 8の場合
1 プロファイル
[プロファイルの追加]、[ドキュメント]、[最後に使用された設定]、[写真(規定)]から選択します。
2 色の形式
スキャンする画像の種類に応じて設定します。
|
設定
|
内容
|
|
カラー
|
カラーのとき選びます。
|
|
グレースケール
|
写真を含む原稿で微妙な表現を要求されるときに選びます。(モノクロ256階調でスキャンします。)
|
|
白黒
|
テキストや線画の場合に選びます。(モノクロ2階調でスキャンします。)
|
3 ファイルの種類
[BMP(ビットマップ イメージ)]、[JPG(JPEGイメージ)]、[PNG(PNGイメージ)][TIF(TIFFイメージ)から選択します。
4 解像度
スキャンする解像度を選びます。解像度を高くするとデータの容量が大きくなりますが、より細かくスキャンされるので画像の質は向上します。解像度は、100、150、200、300、400、600、1200dpiから選べます。
|
2400/4800/9600/19200dpiの解像度でスキャンするときは
|
|
2400/4800/9600/19200dpiの解像度を有効にするときは、「Scanner Utility」を使って設定を変更します。(元に戻すこともできます。)「Scanner Utility」は次の方法で起動します。
(1)  (スタート)メニューから[すべてのプログラム]−[Brother]−[(モデル名)]−[スキャナー設定]−[Scanner Utility]を選ぶ
◆「Scanner Utility」が起動します。
 Windows ® 8の場合は、[Brother Utilities]のアイコンをクリックして、[Brother Utilities]ダイアログボックスの[スキャンする]−[Scanner Utility]をクリックします。
 アプリケーションによっては、1200dpi以上の解像度でのスキャンに対応していないことがあります。
|
5 明るさ/コントラスト
必要に応じてつまみを左右にドラッグし、明るさやコントラストを調節します。濃い原稿のときは明るめに、うすい原稿のときはコントラストを強くします。
(B)Windows® XPの場合
1 画像の種類
スキャンする画像の種類に応じて設定します。
|
設定
|
内容
|
|
カラー画像
|
カラーのとき選びます。
|
|
グレースケール画像
|
写真を含む原稿で微妙な表現を要求されるときに選びます。(モノクロ256階調でスキャンします。)
|
|
白黒画像
またはテキスト
|
テキストや線画の場合に選びます。(モノクロ2階調でスキャンします。)
|
|
カスタム設定
|
スキャンする項目を自由に設定できます。
|
2 スキャンした画像の品質の調整
[スキャンした画像の品質の調整]をクリックすると、[詳細プロパティ]ウィンドウが表示され、スキャンする画像の詳細設定を調整できます。
(A)明るさ/コントラスト
必要に応じてつまみを左右にドラッグし、明るさやコントラストを調節します。濃い原稿のときは明るめに、うすい原稿のときはコントラストを強くします。
(B)解像度
スキャンする解像度を選びます。解像度を高くするとデータの容量が大きくなりますが、より細かくスキャンされるので画像の質は向上します。解像度は、100、150、200、300、400、600、1200dpiから選べます。
|
2400/4800/9600/19200dpiの解像度でスキャンするときは
|
|
2400/4800/9600/19200dpiの解像度を有効にするときは、「Scanner Utility」を使って設定を変更します。(元に戻すこともできます。)「Scanner Utility」は次の方法で起動します。
(1)[スタート]メニューから[すべてのプログラム]−[Brother]−[(モデル名)]−[スキャナー設定]−[Scanner Utility]を選ぶ
◆「Scanner Utility」が起動します。
 アプリケーションによっては、1200dpi以上の解像度でのスキャンに対応していないことがあります。
|