| やりたいことがすぐに探せる! |
| 無線LANの設定をする > 無線LANの設定をする > パソコンと無線LANアクセスポイントが無線で 接続されている場合(Windows®) |
|
|
|
![]()
![]()
|
・ パーソナルファイアウォールをお使いの場合
パソコンに、ファイアウォールなどの機能を持つソフトウェアがインストールされている場合は、いったん停止させるかUDP のポート137 を有効に設定してから、ドライバのインストールを行ってください。設定方法については、ソフトウェア提供元へご相談ください。
・ Windows® のパーソナルファイアウォール機能について
Windows® で、「インターネット接続ファイアウォール」が有効に設定されている場合は、下記の手順で無効にしてから、ドライバのインストールを行ってください。
・ Windows® XP SP1の場合
(1) コントロールパネルから、[ネットワーク接続]をクリックする
(2) 使用しているネットワークアイコン(ローカルエリア接続など)を右クリックし、[プロパティ]をクリックする
(3) [詳細設定]タブをクリックする
(4) [インターネットからこのコンピュータへのアクセスを制御したり防いだりして、コンピュータとネットワークを保護する]のチェックを外す
(5) ドライバのインストールが終わったら、ファイアウォールを有効に戻す
・ Windows® XP SP2の場合
(1) コントロールパネルから、[セキュリティセンター]をクリックする
(2) [Windowsファイアウォール]をクリックする
(3) [無効(推奨されません)]をクリックする
(4) ドライバのインストールが終わったら、ファイアウォールを有効に戻す
※ ファイアウォールを有効に戻すと、ソフトウェアの一部の機能が利用できなくなります。「ファイアウォールの問題」
・ Windows VistaTMの場合
(1) コントロールパネルから、[セキュリティ]をクリックする
(2) [Windowsファイアウォールの有効化または無効化]をクリックする
(3) [無効(推奨されません)]をクリックする
(4) ドライバのインストールが終わったら、ファイアウォールを有効に戻す
※ ファイアウォールを有効に戻すと、ソフトウェアの一部の機能が利用できなくなります。「ファイアウォールの問題」
|
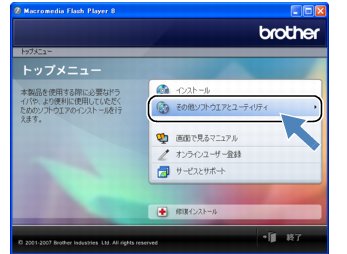
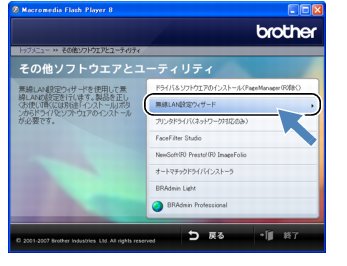
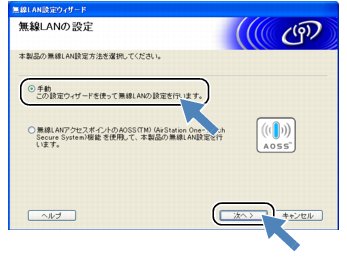
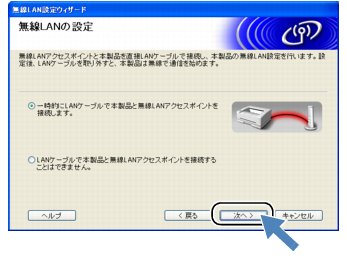
|
|
|