ホーム > 印刷 > パソコンから印刷する(Windows) > 手動で用紙の両面を印刷する(手動両面印刷)(Windows)
手動で用紙の両面を印刷する(手動両面印刷)(Windows)
本製品では、最初に用紙片面に奇数ページをすべて印刷します。次に、奇数ページをセットし直すように指示するポップアップメッセージがパソコン画面に表示され、偶数ページを印刷します。
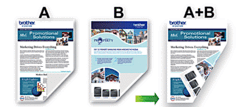
- 用紙をセットし直す前に、用紙詰まりを防ぐために用紙をさばいて真っ直ぐにしてください。
- 薄すぎる用紙や厚すぎる用紙はお勧めしません。
- 用紙が薄いと、しわになることがあります。
- 両面印刷機能は、すべての種類の文書と画像に適しているとは限りません。両面印刷中に用紙詰まりが繰り返し発生したり、印刷品質が低下したりする場合は、片面印刷を使用することをお勧めします。
- アプリケーション上で印刷メニューを選択します。
- Brother XXX-XXXX Printer(XXX-XXXXはお使いのモデル名)を選択し、印刷プロパティまたは詳細設定ボタンをクリックします。プリンタードライバーの設定画面が表示されます。
- 基本設定タブをクリックします。
- 印刷の向き欄で縦または横オプションを選択し、印刷物の向きを設定します。

お使いのアプリケーションに同様の設定が備わっている場合は、アプリケーションを使用して印刷物の向きを設定することを推奨します。
- 両面印刷/小冊子印刷ドロップダウンリストをクリックし、両面印刷 (手動)を選択します。
- 両面印刷設定ボタンをクリックします。
- とじ方メニューからオプションのいずれかを選択します。両面が選択された場合、それぞれの向きで、4種類の両面印刷の綴じ方から選択できます。縦向き詳細長辺とじ (左)
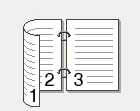 長辺とじ (右)
長辺とじ (右)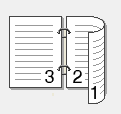 短辺とじ (上)
短辺とじ (上)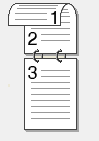 短辺とじ (下)
短辺とじ (下)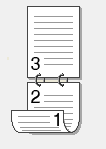 横向き詳細長辺とじ (上)
横向き詳細長辺とじ (上)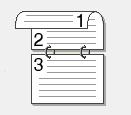 長辺とじ (下)
長辺とじ (下)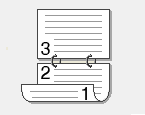 短辺とじ (右)
短辺とじ (右)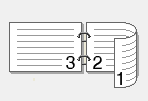 短辺とじ (左)
短辺とじ (左)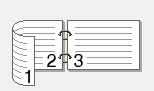
- 綴じるための余白をインチまたはミリメートルで指定したいときは、とじしろチェックボックスを選択します。
- OKをクリックして、プリンタードライバー画面に戻ります。
- 必要に応じて他の印刷設定を変更します。

この機能を使用する場合、ふちなし印刷は利用できません。
- OKをクリックして、印刷を開始します。
- OKをクリックしてページの最初の面を印刷します。
すべての奇数ページが最初に印刷されます。次に、印刷が停止し、用紙をセットし直すように指示するポップアップメッセージがパソコン画面に表示されます。
- 用紙をセットし直します。
- OKをクリックします。偶数ページが印刷されます。
用紙が正しくセットされていないと、用紙がカールすることがあります。用紙を取り出し、真っ直ぐに伸ばしてから用紙トレイに戻します。
このページは役にたちましたか?



