ホーム > 印刷 > Brother iPrint&Scanを使用して印刷する(Windows/Mac) > Brother iPrint&Scanを使用して写真または文書を印刷する(Windows/Mac)
Brother iPrint&Scanを使用して写真または文書を印刷する(Windows/Mac)

- 用紙トレイに正しい用紙をセットしているか確認します。
- 重要
- 写真印刷の場合:
- 印刷品質維持のため、弊社純正の専用紙をご利用になることをお勧めします。
- 写真用紙に印刷するときは、実際に印刷したい枚数より1枚多く用紙トレイにセットしてください。
- Brother iPrint&Scanを起動します。
- Windows
 (Brother iPrint&Scan)を起動します。
(Brother iPrint&Scan)を起動します。 - Mac
Finderメニューバーでをクリックし、iPrint&Scanアイコンをダブルクリックします。
Brother iPrint&Scan画面が表示されます。 - お使いの製品が選択されていない場合は、製品を選択ボタンをクリックし、一覧からお使いのモデル名を選択します。OKをクリックします。
- プリントをクリックします。
- 次のいずれかを行ってください。
- Windows
写真またはドキュメントをクリックします。
- Mac
写真またはPDFをクリックします。
- 印刷するファイルを選択し、次のいずれかの操作を実行します。
- Windows
次へ をクリックします。
- Mac
開く をクリックします。
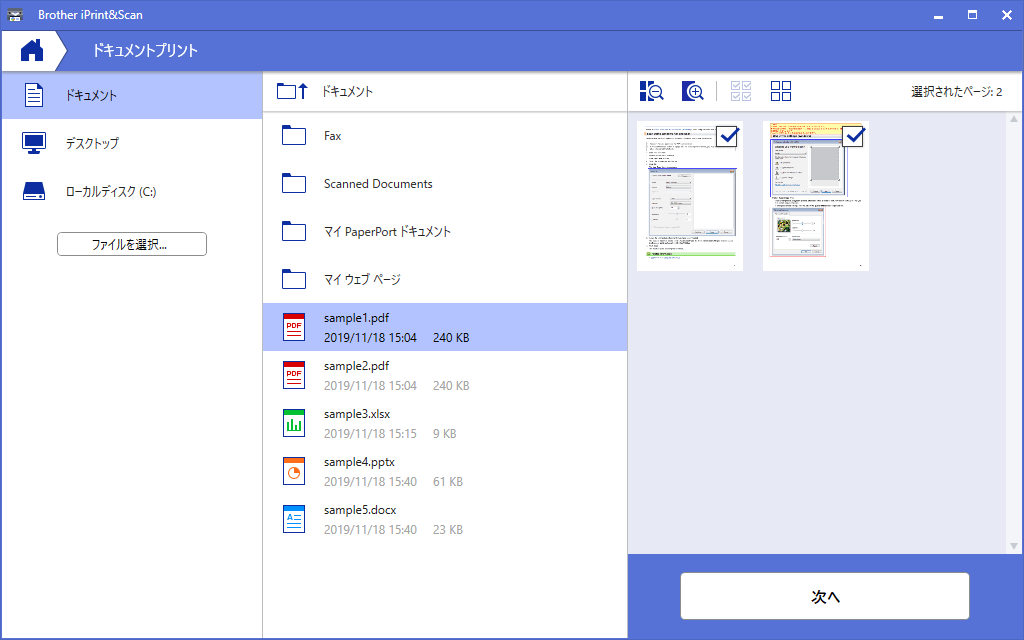

- アプリケーションのバージョンによって、実際の画面と異なることがあります。
- 最新のアプリケーションを使用してください。「関連情報」をご覧ください。
- ページ数が多い文書を印刷する場合、印刷するページを選択することもできます。
- 必要に応じて他の印刷設定を変更します。
- プリントをクリックします。
- 重要
- 写真印刷の場合:
印刷品質保持のため、ご使用の用紙種類を毎回正しく設定してください。
このページは役に立ちましたか?



