ホーム > スキャン > 本製品のボタンを使用してスキャンする > 本製品のボタンを使用してスキャンする
本製品のボタンを使用してスキャンする
スキャンした写真やグラフィックを、お使いのパソコンに直接送信します。
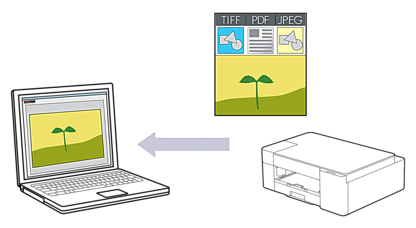
- 初めてスキャンする前に、以下を実行してください。
- Brother iPrint&Scanを起動します。
- Windows
 (Brother iPrint&Scan)を起動します。
(Brother iPrint&Scan)を起動します。 - Mac
Finderメニューバーでをクリックし、iPrint&Scanアイコンをダブルクリックします。
Brother iPrint&Scan画面が表示されます。 - お使いの製品が選択されていない場合は、製品を選択ボタンをクリックし、一覧からお使いのモデル名を選択します。OKをクリックします。
 (本体設定)をクリックします。
(本体設定)をクリックします。 - すべての設定をクリックします。
- 必要に応じてログイン欄にパスワードを入力し、ログインをクリックします。
 本製品の設定を管理するためのお買い上げ時のパスワードは、製品背面にあり、「Pwd」と表示されています。
本製品の設定を管理するためのお買い上げ時のパスワードは、製品背面にあり、「Pwd」と表示されています。 - ナビゲーションメニューに移動して、をクリックします。
 画面の左側にナビゲーションメニューが表示されない場合は、
画面の左側にナビゲーションメニューが表示されない場合は、 から開始します。
から開始します。 - スキャンドロップダウンリストから、使用するスキャンタイプを選択します。
- PC名ドロップダウンリストから、データを送信するパソコン名を選択します。
- OKをクリックします。
- 原稿をセットします。
- モノクロコピーとカラーコピーを同時に押します。
スキャンアプリケーションを選択するよう表示された場合は、一覧からBrother iPrint&Scanを選択します。
このページは役に立ちましたか?



