コピーする
- 用紙トレイに正しいサイズの用紙がセットされているかを確認します。
- 原稿をセットします。
 [コピー]を押します。 以下の画面が表示されます:
[コピー]を押します。 以下の画面が表示されます: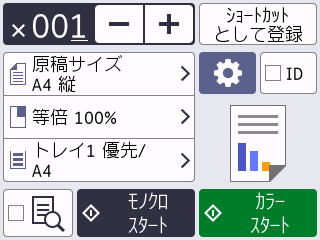
- 必要に応じてコピー設定を変更します。

A4サイズの普通紙以外をセットしている場合は、
 [設定変更]を押して、[用紙サイズ]および[用紙タイプ]設定を変更する必要があります。 オプション詳細
[設定変更]を押して、[用紙サイズ]および[用紙タイプ]設定を変更する必要があります。 オプション詳細 (コピー枚数)
(コピー枚数) 以下のいずれかの方法で部数を入力します:
- 画面の[-]または[+]を押します。
 を押して画面にキーボードを表示させ、キーボードを使って部数を入力します。[OK]を押します。
を押して画面にキーボードを表示させ、キーボードを使って部数を入力します。[OK]を押します。 - ダイヤルパッドを使用して部数を入力します。
 ([設定変更])
([設定変更]) [[設定変更]]を押すと、次のコピーのみ設定が変更されます。
[[設定変更]]を押すと、次のコピーのみ設定が変更されます。 設定の変更が終了したら、[OK]を押します。
[ID][[2in1 ID(縦並び)]]レイアウトでIDカードのコピーを作成するには、[[ID]]チェックボックスを選択します。現在の設定表示
画面に表示された範囲を押すと、次のコピーのみコピー設定が変更されます。
 [原稿サイズ]
[原稿サイズ]  [拡大/縮小]
[拡大/縮小]  [用紙トレイ選択]
[用紙トレイ選択]
 ([プレビュー])
([プレビュー]) (MFC-J7500CDW/MFC-J7600CDW)
本製品が印刷を開始する前に、コピー結果を画面でプレビューします。
- 新しいオプションの選択を完了したあと、[ショートカットとして登録]を押して設定を保存できます。
- (MFC-J7500CDW/MFC-J7600CDW)本製品が印刷を開始する前にコピー結果をプレビューするには、
 を押してから[モノクロプレビュー]または[カラープレビュー]を押します。本製品は原稿をスキャンし、コピー結果の最初のページ(片面)のみを画面に表示します。コピー結果に問題がない場合は、[スタート]を押して印刷し、処理を終了します。
を押してから[モノクロプレビュー]または[カラープレビュー]を押します。本製品は原稿をスキャンし、コピー結果の最初のページ(片面)のみを画面に表示します。コピー結果に問題がない場合は、[スタート]を押して印刷し、処理を終了します。
- [モノクロ スタート]または[カラー スタート]を押します。
コピーを停止するには、 を押します。
を押します。
 を押します。
を押します。 このページは役にたちましたか?



