ホーム > トラブルシューティング > 用紙が詰まったときは > 製品の背面の用紙詰まり
製品の背面の用紙詰まり
画面に以下の紙詰まりメッセージが表示された場合は、手順に従って取り除いてください。
- [用紙詰まり[後ろ]]、[繰返し用紙詰まり[後ろ]]
- [用紙詰まり[多目的トレイ]]、[繰返し用紙詰まり[多目的]]
- [用紙詰まり[トレイ2]]、[繰返し用紙詰まり[トレイ2]]
- [用紙詰まり[トレイ3]]、[繰返し用紙詰まり[トレイ3]]
- 製品の電源プラグをコンセントから抜きます。
- 多目的トレイに用紙がセットされている場合は、用紙を取り出します。
- 用紙トレイ#1(1)を、矢印のように本製品から完全に引き出します。
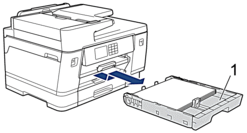

(MFC-J7300CDW/MFC-J7500CDW/MFC-J7600CDW)画面に[用紙詰まり[トレイ2]]または[繰返し用紙詰まり[トレイ2]]が表示された場合は、用紙トレイ#2(2)も矢印のように本製品から完全に引き出します。
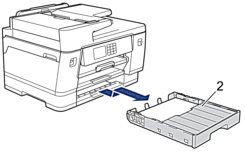
(MFC-J7600CDW)画面に[用紙詰まり[トレイ3]]または[繰返し用紙詰まり[トレイ3]]が表示された場合は、用紙トレイ#3(3)も矢印のように本製品から完全に引き出します。
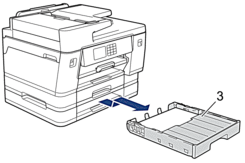
完了したら次の手順に進みます。
- 画面に[用紙詰まり[後ろ]]、[繰返し用紙詰まり[後ろ]]、[用紙詰まり[トレイ2]]、[繰返し用紙詰まり[トレイ2]]、[用紙詰まり[トレイ3]]または[繰返し用紙詰まり[トレイ3]]が表示された場合は、以下の操作を行います:
- 製品の背面の紙詰まり解除カバー(1)を開きます。
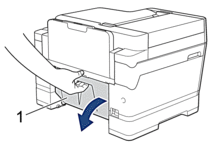
- 詰まった紙を製品からゆっくりと抜き取ります。
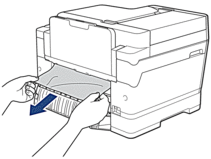
- 紙詰まり解除カバーを閉じます。カバーが完全に閉じたか確認してください。
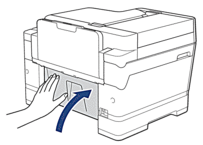
- 画面に[用紙詰まり[多目的トレイ]]または[繰返し用紙詰まり[多目的]]が表示された場合は、解除レバー(1)を製品の後ろ方向に押し、詰まった紙を多目的トレイからゆっくりと抜き取ります。
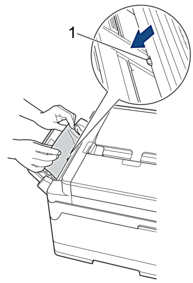
- 本製品の左右側面にある指掛け部に指をかけて、両手で本体カバー(1)を保持される位置まで開きます。

- 詰まった紙(1)を製品からゆっくりと抜き取ります。
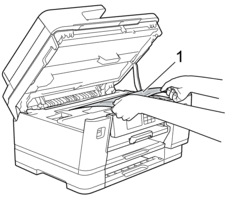

[繰返し用紙詰まり[後ろ]]など、画面に繰返し用紙詰まりのメッセージが表示された場合は、プリントヘッドを動かして、この部分に残っている紙を取り除いてください。製品の端(1)と(2)の部分に紙片が残っていないか確認してください。
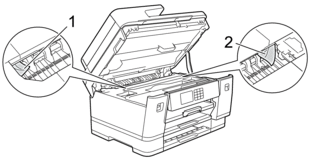
完了したら次の手順に進みます。
- 重要
-
- プリントヘッドがイラストのように右端にある場合は、プリントヘッドを動かすことはできません。本体カバーを閉じ、電源プラグをコンセントに差し込み直します。再度本体カバーを開け、プリントヘッドが中央に移動するまで
 を長押しします。 その後、電源プラグを抜いて、用紙を取り除きます。
を長押しします。 その後、電源プラグを抜いて、用紙を取り除きます。 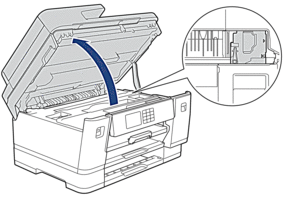
- プリントヘッドの下で紙が詰まった場合は、電源プラグを抜き、プリントヘッドを動かして紙を取り除きます。
- インクが皮膚や衣服に付着したときは、すぐに石けんや洗剤で洗い流してください。
- 本製品の左右側面にある指掛け部に指をかけて、本体カバーをゆっくりと閉じます。

- 用紙トレイをゆっくりと押して、製品に確実に取り付けます。
- MFC-J7100CDW

- MFC-J7300CDW/MFC-J7500CDW
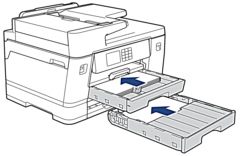
- MFC-J7600CDW
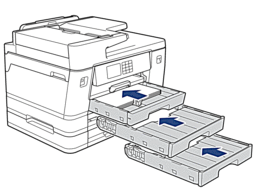
- 電源プラグをコンセントに差し込みます。
 紙詰まりを繰り返す場合は、小さな紙片が製品に挟まっている可能性があります。
紙詰まりを繰り返す場合は、小さな紙片が製品に挟まっている可能性があります。「関連情報」をご覧ください:紙片を取り除く
このページは役にたちましたか?



