ホーム > 紙の取り扱い > 用紙のセット > 用紙トレイ#1/用紙トレイ#2/用紙トレイ#3に用紙をセットする > 用紙トレイ#1/用紙トレイ#2/用紙トレイ#3にA4サイズやB5(JIS)サイズの用紙をセットする
用紙トレイ#1/用紙トレイ#2/用紙トレイ#3にA4サイズやB5(JIS)サイズの用紙をセットする
- [トレイ確認]設定が[オン]に設定されているときに、本製品から用紙トレイを引き出すと、用紙サイズと用紙タイプを変更するかどうかを尋ねるメッセージが画面に表示されます。
- 異なるサイズの用紙をセットした場合、本製品かお持ちのパソコンの用紙サイズ設定を変更する必要があります。
トレイ自動選択がプリンタードライバー(Windows)または本製品で設定されている場合、自動的に最適な用紙トレイから給紙されます。
- 用紙トレイ#2では普通紙のみ使用できます。(MFC-J7300CDW/MFC-J7500CDW)
- 用紙トレイ#2と用紙トレイ#3では普通紙のみを使用できます。(MFC-J7600CDW)
ここでは、用紙トレイ#1への用紙のセット方法を説明します。
- (MFC-J7300CDW/MFC-J7500CDW)用紙トレイ#2へのセットも同様に行えます。
- (MFC-J7600CDW)用紙トレイ#2および用紙トレイ#3へのセットも同様に行えます。
- 排紙ストッパー(1)が開いている場合は、ストッパーを閉じてから排紙トレイ(2)を閉じます。

- 矢印のように、用紙トレイを本製品から完全に引き出します。
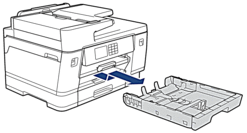
 (MFC-J7300CDW/MFC-J7500CDW/MFC-J7600CDW)
(MFC-J7300CDW/MFC-J7500CDW/MFC-J7600CDW)用紙トレイ#2または用紙トレイ#3(MFC-J7600CDW)にセットする場合、トレイカバー(1)を外します。
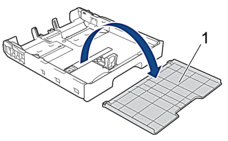
- 用紙サイズに合わせて、用紙幅ガイド(1)と用紙長さガイド(2)を軽く押してスライドさせます。用紙幅ガイド(1)と用紙長さガイド(2)の三角マーク(3)が、使用する用紙のマークと合っていることを確認します。
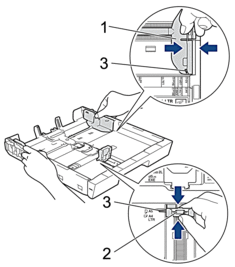

B5(JIS)サイズの用紙を用紙トレイ#1にセットする場合は、ストッパー(4)を起こしてください。
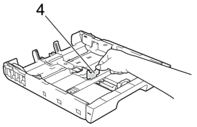
- 紙詰まりや給紙不良を防ぐために、用紙をよくさばきます。
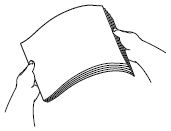
 用紙がカールしていないこと、しわがないことを常に確認してください。
用紙がカールしていないこと、しわがないことを常に確認してください。 - 印刷したい面を下にして、用紙を丁寧に用紙トレイにセットします。
横方向
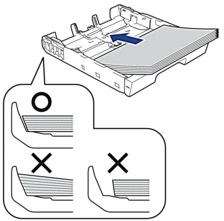
- 重要
- 用紙を奥まで押し込まないように注意してください。用紙がトレイの奥で持ち上がり、給紙の問題が発生する場合があります。
 トレイが空になる前に用紙を追加するときは、トレイから用紙を取り出し、追加する用紙を重ねます。重送を防ぐために、常に用紙をよくさばいてください。
トレイが空になる前に用紙を追加するときは、トレイから用紙を取り出し、追加する用紙を重ねます。重送を防ぐために、常に用紙をよくさばいてください。 - 用紙長さガイド(1)が用紙の端に当たっていることを確認します。
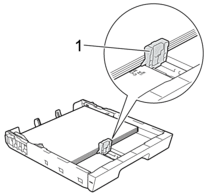
- 用紙に合わせて用紙幅ガイド(1)を丁寧に調整します。用紙ガイドが用紙の端に当たっていることを確認します。
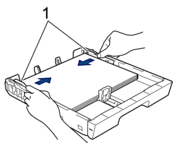
- 用紙がトレイに平らにセットされており、最大積載マーク(1)よりも下であることを確認します。用紙トレイに用紙を入れすぎると、紙詰まりを起こすおそれがあります。
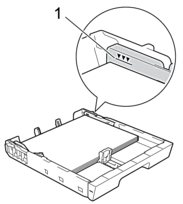
 (MFC-J7300CDW/MFC-J7500CDW/MFC-J7600CDW)
(MFC-J7300CDW/MFC-J7500CDW/MFC-J7600CDW)用紙トレイ#2または用紙トレイ#3(MFC-J7600CDW)にセットする場合、トレイカバーを戻します。
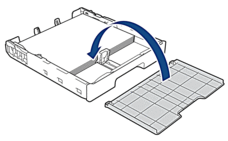
- 用紙トレイをゆっくりと押して、製品に確実に取り付けます。
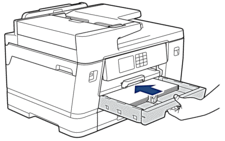
- 重要
-
用紙トレイを本製品に強く押し込んだり、勢いよく押し込んだりしないでください。紙詰まりや給紙の問題が発生するおそれがあります。
- 排紙トレイを所定の位置に固定されるまで引き出します。
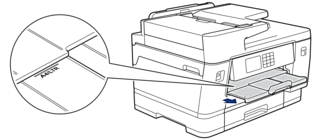
- 必要に応じて、本製品のメニューで用紙サイズ設定を変更します。
このページは役にたちましたか?



