ホーム > 紙の取り扱い > 用紙のセット > 多目的トレイに用紙をセットする > 多目的トレイにカット紙、写真用紙、はがきや封筒などをセットする
多目的トレイにカット紙、写真用紙、はがきや封筒などをセットする
写真用紙や封筒など特別な印刷用紙を使うときは、多目的トレイをご利用ください。
- [トレイ確認]設定が[オン]に設定されているときに、多目的トレイに用紙をセットすると、用紙サイズと用紙タイプを変更するかどうかを尋ねるメッセージが画面に表示されます。
- 異なるサイズの用紙をセットした場合、本製品かお持ちのパソコンの用紙サイズ設定を変更する必要があります。
トレイ自動選択がプリンタードライバー(Windows)または本製品で設定されている場合、自動的に最適なトレイから給紙されます。
- お願い
-
本製品にほこりが入るのを防ぐために、多目的トレイを使用しない場合は必ず閉じてください。
- 多目的トレイを開きます。


A4またはレターサイズより大きい用紙をセットしたい場合は、両手で用紙サポーターを所定の位置に固定されるまで引き上げます。
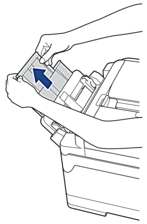
- 多目的トレイの用紙ガイドを軽く押してスライドさせ、使用する用紙の幅に合わせます。
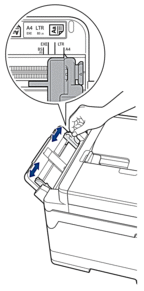
- 紙詰まりや給紙不良を防ぐために、用紙をよくさばきます。
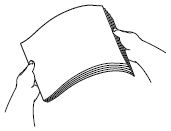
 用紙がカールしていないこと、しわがないことを常に確認してください。
用紙がカールしていないこと、しわがないことを常に確認してください。 - 印刷したい面を上にして、用紙を丁寧に多目的トレイにセットします。
- A4、レター、エグゼクティブ、B5(JIS)横方向
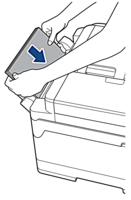
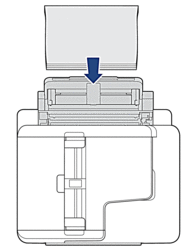
- A3、B4(JIS)、レジャー、リーガル、A5、A6、B6(JIS)、L判、2L判、はがき、往復はがき、ポストカード、インデックスカード、封筒縦方向
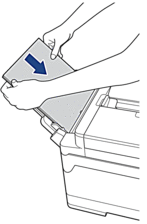
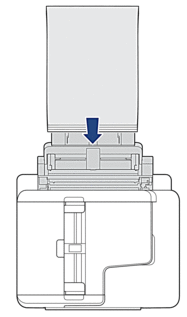

封筒を使用する場合は、印刷したい面を上にし、イラストのようにふたが左側にくるようにセットします。
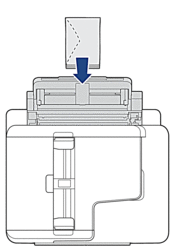
多目的トレイに用紙をセットできない場合は、解除レバー(1)を本製品の背面に向かって押して用紙をセットします。
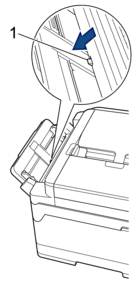
- 両手を使って、多目的トレイの用紙ガイドを用紙に丁寧に合わせます。
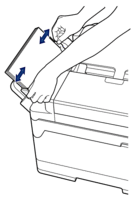

- 用紙ガイドを用紙に強く押し付けないでください。用紙が折り重なって紙詰まりが発生する場合があります。
- 多目的トレイの用紙ガイド間の中央に用紙をセットします。用紙が中央にセットされていない場合は、用紙を引き出し、もう一度中央に差し込んでください。
- 以下のいずれかを行ってください:
- A4、レター、または小さいサイズの用紙を使用する場合は、排紙トレイを所定の位置に固定されるまで引き出します。
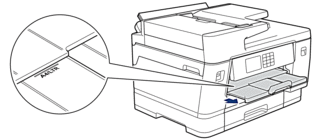
- A4、レターよりも大きい用紙または封筒を使用する場合は、排紙トレイ(1)を所定の位置に固定されるまで引き出し、排紙ストッパー(2)を開きます。
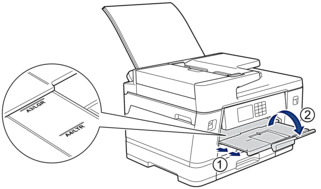
- 必要に応じて、本製品のメニューで用紙サイズ設定を変更します。

多目的トレイを閉じる前に、印刷が終了していることを確認してください。
このページは役にたちましたか?



