ホーム > スキャン > 本製品のスキャンボタンを使用してスキャンする > スキャンしたデータをPDFファイルとしてパソコンに保存する
スキャンしたデータをPDFファイルとしてパソコンに保存する
原稿をスキャンし、お使いのパソコン上にPDFファイルとして保存します。
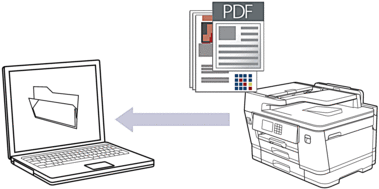
本製品のスキャンボタンを使って、スキャン設定を一時的に変更することができます。変更を保持する場合は、Brother iPrint&Scanを使用します。
- 原稿をセットします。
- を押します。
- 本製品がネットワークに接続されている場合、
 または
または を押して、スキャンしたデータを送信するパソコンを表示させ、該当のパソコン名を選択します。
を押して、スキャンしたデータを送信するパソコンを表示させ、該当のパソコン名を選択します。 
画面上でパスワードの入力を求められた場合、パソコンで設定している4桁のパスワードを入力し、[OK]を押します。
- 設定を変更するには、
 [設定変更]を押します。
[設定変更]を押します。 
 [設定変更]を使用するには、Brother iPrint&Scanがインストールされたパソコンを本製品に接続する必要があります。
[設定変更]を使用するには、Brother iPrint&Scanがインストールされたパソコンを本製品に接続する必要があります。 - を押します。
- 変更したいスキャン設定を選択して、[OK]を押します。オプション詳細両面スキャン
(MFC-J7300CDW/MFC-J7500CDW/MFC-J7600CDW)
両面スキャンモードを選択します。
カラー設定原稿のカラー設定を選択します。
解像度原稿のスキャン解像度を選択します。
ファイル形式原稿のファイル形式を選択します。
原稿サイズ原稿サイズを選択します。
明るさ明るさレベルを選択します。
コントラストコントラストレベルを選択します。
傾き補正原稿を読み取った時に原稿の傾きを自動的に補正します。
白紙除去オンが選択されていると、スキャンした原稿にある空白ページを除いてデータを保存します。
地色除去除去する地色の濃度を変更します。

- 設定値をショートカットとして保存するには、[ショートカットとして登録]を押します。設定を直接スタート機能にするかどうかを尋ねられます。画面の指示に従います。
- [スタート]を押します。
本製品はスキャンを開始します。本製品の原稿台ガラスを使用してスキャンする場合は、画面の指示に従ってスキャン操作を終了してください。
このページは役にたちましたか?



