ホーム > 印刷 > パソコンから印刷する(Windows) > 用紙の両面に印刷する(Windows)
用紙の両面に印刷する(Windows)
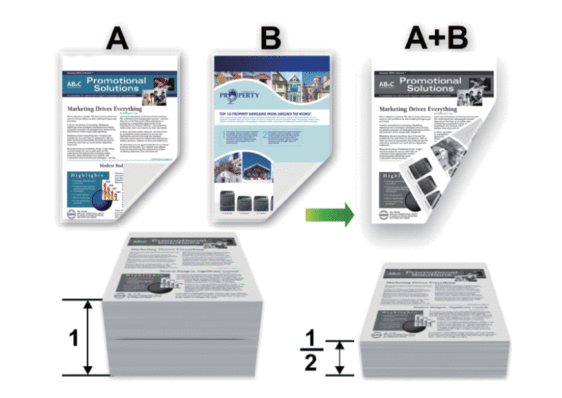
- 自動両面印刷機能を使用するときは、A4サイズの用紙を選択します。
- バックカバーが閉まっていることを確認します。
- 用紙がカールしている場合は、真っ直ぐに伸ばしてから用紙トレイに戻します。
- 用紙が薄過ぎると、しわになることがあります。
- 手動の両面印刷機能を使用する場合、紙詰まりが発生したり、印刷品質が悪くなることがあります。
- アプリケーション上で印刷メニューを選択します。
- お使いのモデル名を選択し、プリンターのプロパティまたは詳細設定ボタンをクリックします。プリンタードライバーの設定画面が表示されます。
- 印刷の向き欄で縦または横オプションを選択し、印刷物の向きを設定します。

お使いのアプリケーションに同様の設定が備わっている場合は、アプリケーションを使用して印刷物の向きを設定することを推奨します。
- 両面印刷/小冊子印刷ドロップダウンリストをクリックし、両面印刷または両面印刷 (手動)を選択します。オプション詳細両面印刷(特定モデルで利用可能)自動的に用紙の両面に印刷します。両面印刷 (手動)本製品では、最初にすべての用紙の片面に偶数ページの内容を印字します。それから、プリンタードライバーにより用紙を再度セットするよう求められます(ポップアップメッセージの表示)。
- 両面印刷設定ボタンをクリックします。
- とじ方メニューからオプションのいずれかを選択します。両面が選択された場合、それぞれの向きで、4種類の両面印刷の綴じ方から選択できます。縦向き詳細長辺とじ (左)
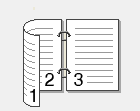 長辺とじ (右)
長辺とじ (右)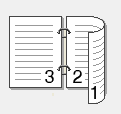 短辺とじ (上)
短辺とじ (上)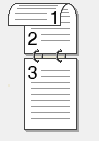 短辺とじ (下)
短辺とじ (下)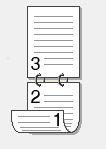 横向き詳細長辺とじ (上)
横向き詳細長辺とじ (上)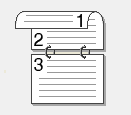 長辺とじ (下)
長辺とじ (下)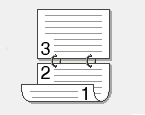 短辺とじ (右)
短辺とじ (右)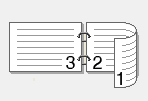 短辺とじ (左)
短辺とじ (左)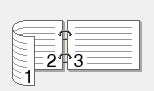
- 綴じるための余白をインチまたはミリメートルで指定したいときは、とじしろチェックボックスを選択します。
- OKをクリックします。
- 必要に応じて他の印刷設定を変更します。
- 以下のいずれかを行ってください:
- 自動両面印刷の場合、もう一度OKをクリックし、印刷操作を完了させます。
- 手動両面印刷の場合は、OKを再度クリックして画面の指示に従います。
用紙が正しくセットされていないと、用紙がカールすることがあります。用紙を取り出し、真っ直ぐに伸ばしてから用紙トレイに戻します。
このページは役にたちましたか?



