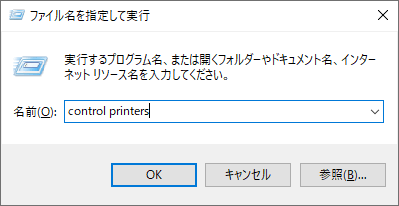ホーム > トラブルシューティング > ネットワークの問題 > 本製品のネットワークに問題がある場合 > 本製品で、ネットワーク経由の印刷ができません
本製品で、ネットワーク経由の印刷ができません
| 原因 | 対処方法 |
|---|
| お使いの製品が無線ネットワークから切断されます。 |
|
| お使いのセキュリティソフトウェアが、本製品のネットワークへのアクセスをブロックしています。 | 正常にインストールできた場合でも、一部のセキュリティソフトウェアは、セキュリティ警告のダイアログボックスを表示しないでアクセスをブロックする場合があります。 アクセスを許可するには、セキュリティソフトウェアの説明書を参照するか、ソフトウェアの製造元に問い合わせてください。 |
| 本製品に、有効なIPアドレスが割り当てられていません。 |
|
| 失敗した印刷ジョブが、パソコンの印刷キューに残っています。 |
|
| お使いの製品は無線ネットワークに接続されていません。 | 無線LANレポートを印刷して、エラーコードを確認します。 「関連情報」をご覧ください: WLANレポートを印刷する |
上記のすべての対応を確認して試しても、本製品で印刷できない場合、ドライバー(Windows)をアンインストールし、再インストールしてください。