ホーム > セキュリティ > ネットワークセキュリティ機能 > SSL/TLSを使用したネットワーク製品の安全な管理について > 証明書とウェブブラウザーによる設定について > 証明書の作成とインストールについて > 自己署名証明書の作成とインストールについて > 管理者権限を持つWindowsユーザー用の自己署名証明書をインストールする
管理者権限を持つWindowsユーザー用の自己署名証明書をインストールする
以下は、Microsoft Internet Explorerを使用する場合の手順です。その他のウェブブラウザーを使用する場合、そのブラウザーの説明書を参照して証明書をインストールしてください。
- 次のいずれかを行ってください。
- (Windows 7およびWindows Server 2008)
 をクリックします。
をクリックします。 - (Windows 8 )
タスクバーの
 (Internet Explorer)アイコンを右クリックします。
(Internet Explorer)アイコンを右クリックします。 - (Windows 10およびWindows Server 2016)
をクリックします。
- (Windows Server 2012およびWindows Server 2012 R2)
 (Internet Explorer)をクリックし、タスクバーに表示された
(Internet Explorer)をクリックし、タスクバーに表示された (Internet Explorer)アイコンを右クリックします。
(Internet Explorer)アイコンを右クリックします。
- Internet Explorerを右クリックしてから 管理者として実行をクリックします。
 その他 オプションが表示されたら、 その他をクリックします。
その他 オプションが表示されたら、 その他をクリックします。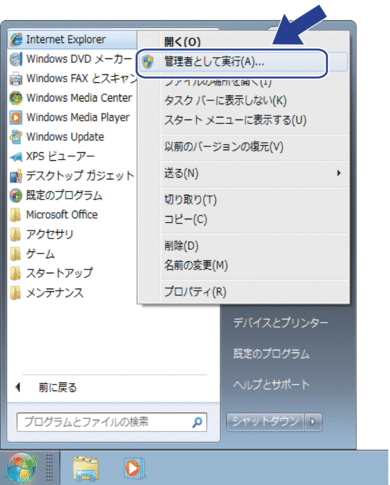 ユーザー アカウント制御 画面が表示されたら、 はいをクリックします。
ユーザー アカウント制御 画面が表示されたら、 はいをクリックします。 - ブラウザーのアドレスバーに「https://製品のIPアドレス/」を入力して、本製品にアクセスします(「製品のIPアドレス」には本製品のIPアドレス、または証明書に割り当てたノード名を入力します)。
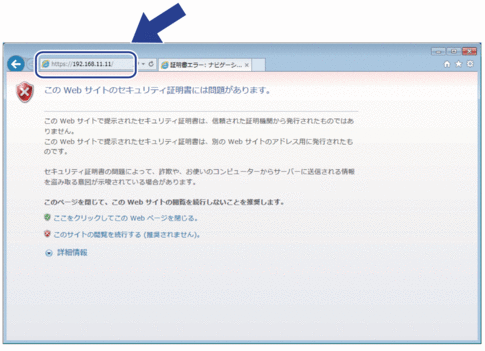
- このサイトの閲覧を続行する(推奨されません)。 をクリックします。
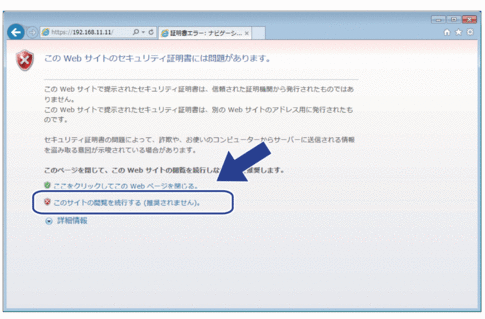
- 証明書のエラーをクリックして、 証明書の表示をクリックします。
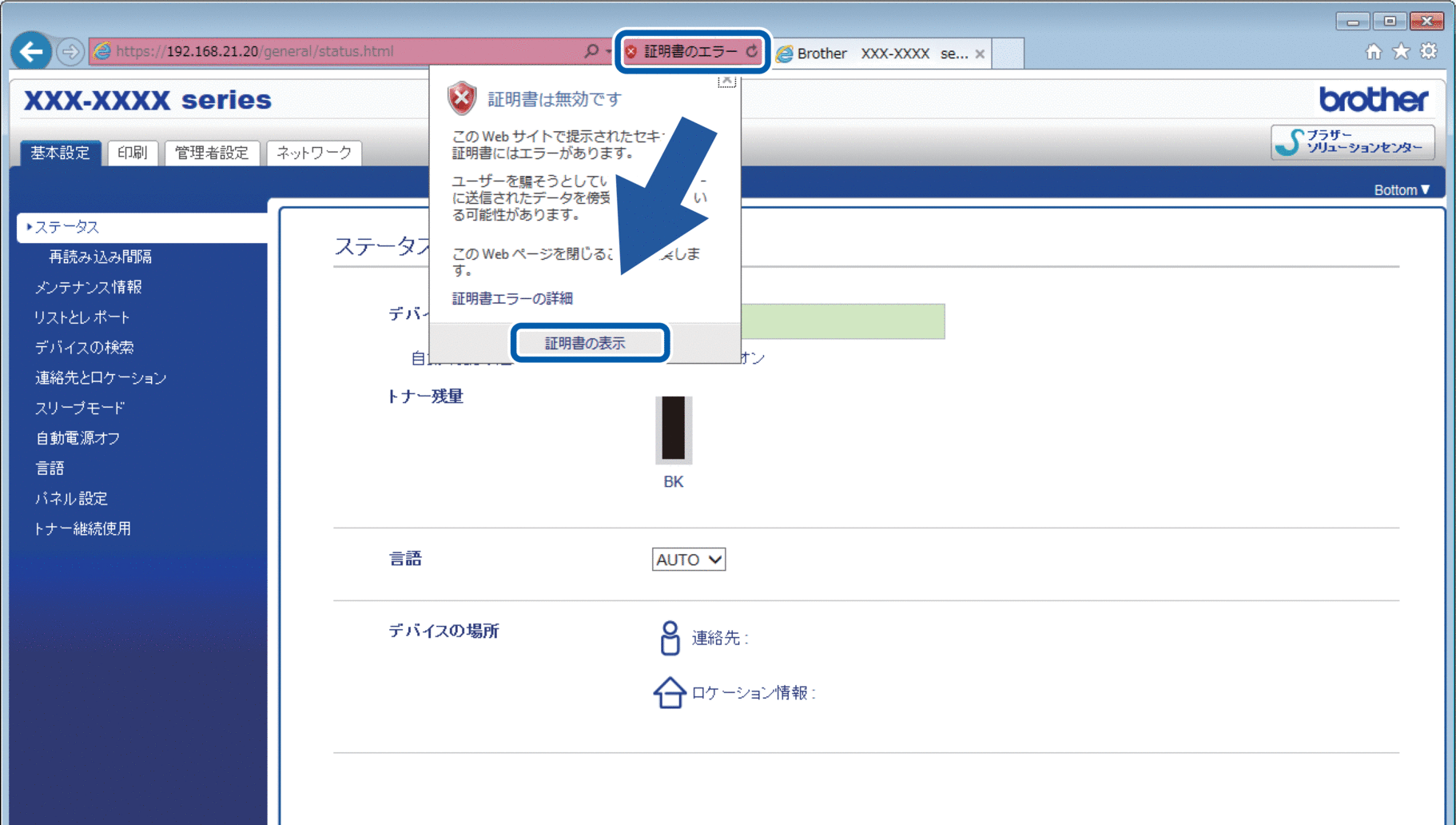
- 証明書のインストール... をクリックします。
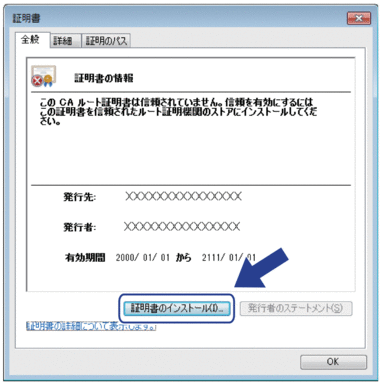
- 証明書のインポート ウィザードが表示されたら、 次へをクリックします。
- 証明書をすべて次のストアに配置する を選択してから 参照... をクリックします。
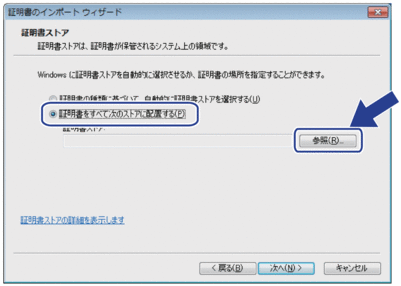
- 信頼されたルート証明機関 を選択してから OK をクリックします。
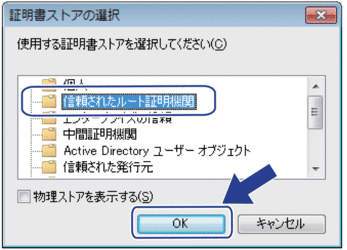
- 次へ をクリックします。
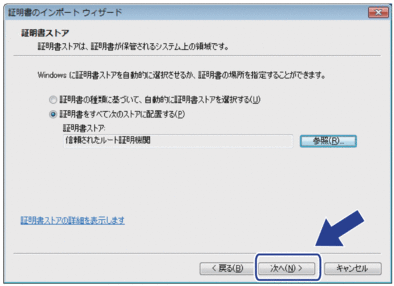
- 完了 をクリックします。
- フィンガープリント(サムプリント)が正しければ、はいをクリックします。
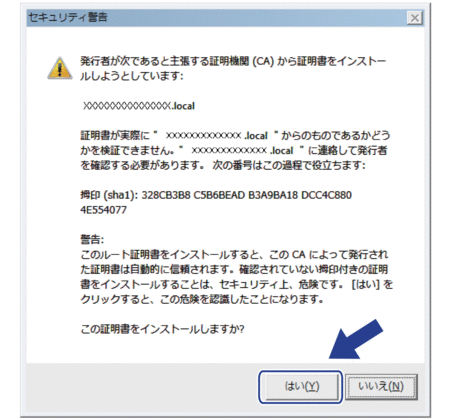
 フィンガープリント(サムプリント)は、ネットワーク設定リストレポートに印刷されます。
フィンガープリント(サムプリント)は、ネットワーク設定リストレポートに印刷されます。 - OK をクリックします。
自己署名証明書がお使いのパソコンにインストールされ、SSL/TLS通信が可能になります。
このページは役にたちましたか?




