ホーム > スキャン > 本製品のスキャンボタンを使用してスキャンする > スキャンしたデータをPDFファイルとしてパソコンに保存する
スキャンしたデータをPDFファイルとしてパソコンに保存する
原稿をスキャンし、お使いのパソコン上にPDFファイルとして保存します。
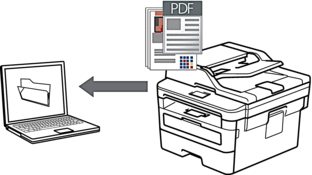
スキャン設定を一時的に変更するには、製品のスキャンボタンを使います。永続的に変更するには、ControlCenter (Windows)またはBrother iPrint&Scan (Mac)を使用します。
DCP-L2535D/DCP-L2550DW/FAX-L2710DN
- 原稿をセットします。
 (スキャン)を押します。
(スキャン)を押します。  または
または を押して、[スキャン to PC]を選択し、OKを押します。
を押して、[スキャン to PC]を選択し、OKを押します。  または
または を押して、[ファイル]を選択し、OKを押します。
を押して、[ファイル]を選択し、OKを押します。 - 本製品がネットワークに接続されている場合は、
 または
または を押して接続先のパソコンを選択します。
を押して接続先のパソコンを選択します。 - OKを押します。

画面上でPINの入力を求められた場合、画面に接続先パソコンの4桁のPINを入力して、OKを押します。
- 以下のいずれかを行ってください:
- スキャンの設定値を変更するには、オプションまたはコピー/スキャン オプションを押して、次の手順に進みます。
- 初期値のスキャン設定を使用するには、スタートを押します。
本製品はスキャンを開始します。本製品の原稿台ガラスを使用する場合、画面に表示される指示に従ってスキャンジョブを完了します。

スキャン設定を変更するためには、本製品に接続されているパソコンに、ブラザーのControlCenterソフトウェアがインストールされている必要があります。
- 変更するスキャン設定を選択します。
- [カラー設定]
- [解像度]
- [ファイル形式]
- [原稿サイズ]
- [ADF傾き補正](特定モデルで利用可能)
- [地色除去]
([カラー]および[グレー]でのみ利用可能)
- OKを押します。
- スタートを押します。本製品はスキャンを開始します。本製品の原稿台ガラスを使用してスキャンする場合は、画面の指示に従ってスキャン操作を終了してください。
MFC-L2730DN/MFC-L2750DW
- 原稿をセットします。
- を押します。
- 本製品がネットワークを介して接続されている場合、
 または
または を押して、データ送信先のパソコンを表示し、パソコン名を押します。
を押して、データ送信先のパソコンを表示し、パソコン名を押します。 
パソコンのPIN入力を要求するメッセージが画面に表示されたら、4桁のPINを入力して、[OK]を押します。
- 以下のいずれかを行ってください:
- スキャンの設定値を変更するには、[設定変更]を押して、次の手順に進みます。
- お買い上げ時のスキャン設定を使用するには、[スタート]を押します。
本製品はスキャンを開始します。本製品の原稿台ガラスを使用してスキャンする場合は、画面の指示に従ってスキャン操作を終了してください。

スキャン設定を変更するためには、本製品に接続されているパソコンに、ブラザーのControlCenterソフトウェアがインストールされている必要があります。
- 原稿の両面をスキャンするには(MFC-L2750DW):
- [両面スキャン]を押して、原稿の種類を選択します。
オプション詳細[長辺とじ原稿]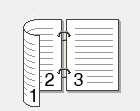 [短辺とじ原稿]
[短辺とじ原稿]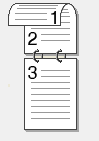
- 変更するスキャン設定を選択します。
- [解像度]
- [ファイル形式]
- [カラー設定]
- [原稿サイズ]
- [スキャン設定]
- [ADF傾き補正](特定モデルで利用可能)
- [地色除去]
([カラー]および[グレー]でのみ利用可能)
- [OK]を押します。
- [スタート]を押します。本製品はスキャンを開始します。本製品の原稿台ガラスを使用してスキャンする場合は、画面の指示に従ってスキャン操作を終了してください。
このページは役にたちましたか?



