ホーム > スキャン > 本製品のスキャンボタンを使用してスキャンする > スキャンしたデータをFTPサーバーに保存する > スキャン to FTPプロファイルを設定する
スキャン to FTPプロファイルを設定する
スキャンto FTPプロファイルを設定し、スキャンしたデータを指定のFTPサーバーに直接送ることができます。
Windowsの場合はMicrosoft Internet Explorer 11/Edgeを、Macの場合はSafari 9/10を推奨します。どのウェブブラウザーの場合も、JavaScript およびCSSを有効にして使用してください。
- ウェブブラウザーを起動します。
ブラウザーのアドレス欄に「http://製品のIPアドレス」を入力します(「製品のIPアドレス」の部分には本製品のIPアドレスまたはプリントサーバー名を入力します)。例:http://192.168.1.2
初期設定ではパスワードは必要ありません。以前にパスワード設定をしている場合は、そのパスワードを入力し、
 をクリックします。
をクリックします。 - スキャンタブをクリックします。
- 左側にあるナビゲーションバーのスキャン to FTP/Networkメニューをクリックします。
- FTPを選択し、OK をクリックします。
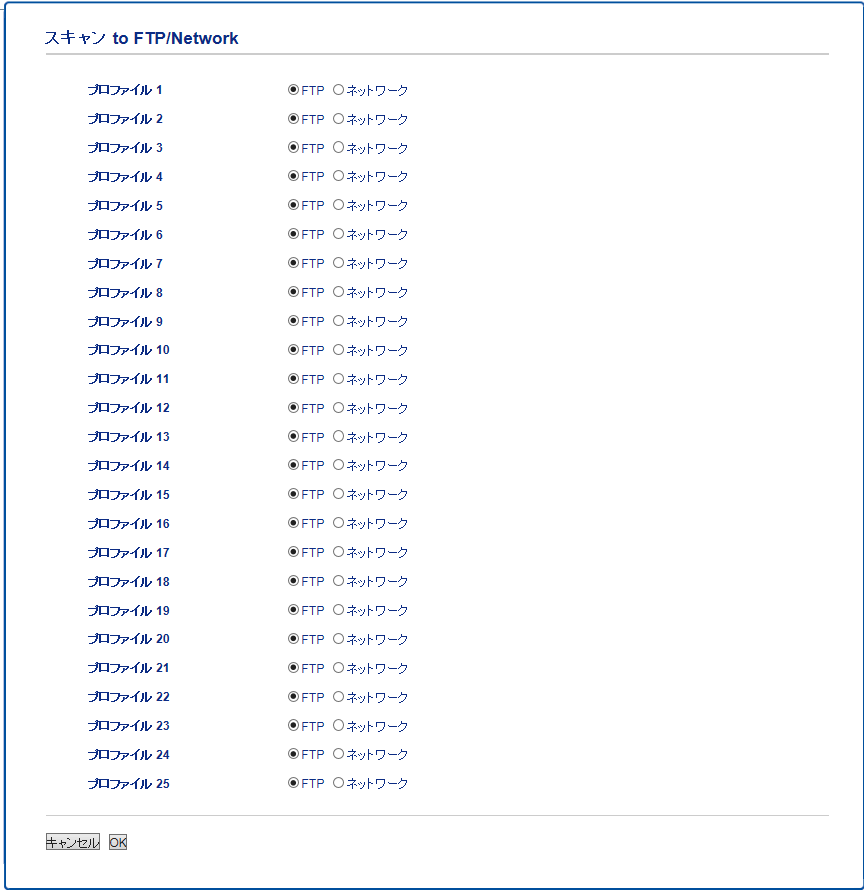
- 左側にあるナビゲーションバーのFTP/ネットワークファイル スキャンプロファイルメニューをクリックします。
- 設定または変更したいプロファイルを選択します。
- プロファイル名欄に、該当サーバープロファイル名を入力します(15文字以下の英数字)。本製品の画面上に入力した名称が表示されます。
- サーバー アドレス欄に、サーバーのドメイン名(例:ftp.example.com、64文字以下)、またはIPアドレス(例:192.23.56.189)を入力します。
- FTBサーバーへアクセスするためのポート番号を設定します。お買い上げ時の設定はポート21です。ほとんどの場合この設定を変更する必要はありません。
- ユーザー名欄に、FTPサーバーへのデータの書き込みが許可されているユーザー名(32文字以下)を入力します。
- ユーザー名欄で入力したユーザー名のパスワード(32文字以下)を、パスワードに入力します。パスワード確認欄にパスワードを再入力します。
- 転送先フォルダー欄に、スキャンデータの送信先であるFTPサーバー上のフォルダのパスを入力します。アドレスの最初にスラッシュを入力しないでください(例参照)。

- ファイル名のドロップダウンリストをクリックして、あらかじめ指定された名称、または、ユーザー定義を選択します。ここで選択した名称が、スキャンしたデータのファイル名の先頭につき、「選択した名称+原稿台/ADFの6桁カウンター+拡張子」がファイル名となります。(例:「Estimate_098765.pdf」)
- 画質のドロップダウンリストをクリックして、画質を選択します。本体で設定を選択した場合、スキャンプロファイルを使用する度に、設定を選択するよう本製品の画面に表示されます。
- ファイル形式のドロップダウンリストをクリックして、スキャンしたデータを保存するときのファイル形式を選択します。本体で設定を選択した場合、スキャンプロファイルを使用する度に、設定を選択するよう本製品の画面に表示されます。
- 原稿サイズドロップダウンリストをクリックして、リストから原稿サイズを選択します。スキャンする原稿のサイズが正しいかどうかを確認します。
- ファイルサイズのドロップダウンリストをクリックして、一覧からファイルサイズを選択します。
- 地色除去のドロップダウンリストをクリックして、一覧からレベルを選択します。原稿の背景にある地色を取り除き、スキャンしたデータをより見やすくすることができます。
- FTPサーバーおよびファイアウォール設定に応じて、パッシブモードのオフ/オン設定を切り替えます。お買い上げ時の設定ではオンになっています。ほとんどの場合この設定を変更する必要はありません。
- OK をクリックします。

?、/、\、"、:、<、>、|、*等の文字を使用すると、送信エラーが起こることがあります。
このページは役にたちましたか?



