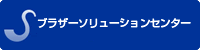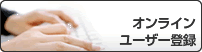ユーザーズガイド パソコン活用&ネットワーク
DCP‑L2520D / DCP‑L2540DW / FAX‑L2700DN / MFC‑L2720DN / MFC‑L2740DW
- 印刷
- 印刷の前に
- パソコンから印刷する(Windows®)
- 基本的な印刷方法(Windows®)
- 原稿を印刷する(Windows®)
- 印刷プレビュー(Windows®)
- 用紙のサイズを変更する(Windows®)
- カスタム用紙サイズを作成する(Windows®)
- 印刷物の向きを変更する(縦または横)(Windows®)
- 同一原稿を複数部印刷する(Windows®)
- メディアの種類を変更する(Windows®)
- 解像度を変更する(Windows®)
- 印刷設定を変更する(Windows®)
- 階調印刷の品質を高める(Windows®)
- パターン印刷の品質を高める(Windows®)
- 細線の質を高める(Windows®)
- 1枚の用紙に複数ページを印刷する(N in 1)(Windows®)
- ポスターとして印刷する(Windows®)
- 用紙の両面に印刷する(Windows®)
- 小冊子として印刷する(Windows®)
- 用紙の補給方法を変更する(Windows®)
- 拡張機能を使った印刷方法(Windows®)
- トナー節約モードで印刷する(Windows®)
- 拡大/縮小印刷(Windows®)
- 逆向き印刷を行う(Windows®)
- 印刷文書に透かしを入れる(Windows®)
- 日時およびログインユーザー名を文書に印刷する(現在の日付・時間・ID を印刷する)(Windows®)
- 安全保護された印刷(Windows®)
- コンピューターからマクロを使用する (Windows®)
- 印刷濃度を調整する(Windows®)
- 用紙の巻き上りを抑える(Windows®)
- トナー定着の質を向上させる(Windows®)
- 白紙ページを節約する(Windows®)
- 文字を黒で印刷する(Windows®)
- 印刷データのアーカイブファイルを保存する(Windows®)
- おまかせ印刷を選択する(Windows®)
- 印刷プロファイルを追加する
- おまかせ印刷を削除する
- デフォルトの印刷設定を変更する(Windows®)
- お使いのコンピューターからの本製品の状態を監視する(Windows®)
- 基本的な印刷方法(Windows®)
- コンピューターから印刷する(Macintosh)
- 原稿を印刷する(Macintosh)
- 印刷オプションを設定する(Macintosh)
- トナー節約モードで印刷する (Macintosh)
- 同一文書を複数部印刷する(Macintosh)
- 用紙の両面に印刷する(Macintosh)
- 用紙サイズを変更する(Macintosh)
- カスタムサイズを作成する(Macintosh)
- 印刷物の向きを変更する(縦または横)(Macintosh)
- 1枚の紙に2ページ以上を印刷する(N in 1) (Macintosh)
- 上下反転(Macintosh)
- 水平方向に反転させる(Macintosh)
- 拡大/縮小印刷(Macintosh)
- メディアの種類を変更する(Macintosh)
- 解像度を変更する(Macintosh)
- 文書のレイアウトを縮小/拡大する(Macintosh)
- 用紙の補給方法を変更する(Macintosh)
- 印刷品質を変更する(Macintosh)
- 用紙の巻き上がりを抑える(Macintosh)
- トナーの定着性を高める(Macintosh)
- 印刷濃度を調整する(Macintosh)
- 白紙ページを除く(Macintosh)
- セキュリティ印刷 (Macintosh)
- コンピューターから本製品の状態を監視する(Macintosh)
- 本製品の操作パネルからの印刷設定の調整について
- 印刷ジョブをキャンセルする
- 両面印刷設定を変更する
- 自動継続
- プリンターをお買い上げ時の設定に戻す
- プリンター設定値のリストを印刷する
- テスト印刷
- スキャン
- スキャンの前に
- ネットワークスキャンの設定を行う(Windows®)
- Macintosh用のネットワークスキャンを設定する
- 本製品のスキャンボタンを使用したスキャンについて
- 写真やイメージをスキャンする
- スキャンしたデータをPDFファイルとしてパソコンに保存する
- スキャン to FTP のスキャン設定
- 編集可能テキストファイルとしてスキャンする(OCR)
- スキャンしたデータをE-mail添付する
- スキャンしたデータをFTPサーバーに保存する
- スキャン to FTPプロファイルを設定する
- ユーザー定義ファイル名の接頭辞を作成する
- スキャンしたデータをFTPサーバーに送信する
- スキャン to FTPプロファイルを設定する
- Web サービスを使ってスキャンする(Windows Vista® SP2以降、Windows® 7およびWindows® 8)
- 本製品からWeb サービスを使ってスキャンする(Windows Vista® SP2以降、 Windows® 7およびWindows® 8)
- Web サービスのスキャンプロファイルを編集する
- ControlCenter4からスキャンボタン設定を変更する(Windows®)
- ControlCenter2からスキャンボタン設定を変更する(Macintosh)
- パソコンからスキャンする(Windows®)
- ControlCenter4 Homeモードを使ってスキャンする(Windows®)
- ControlCenter4 Homeモードを使って、写真やグラフィックをスキャンする(Windows®)
- ControlCenter4 Home モードを使用して原稿の種類を選択する(Windows®)
- カスタムスキャン設定(Windows®)
- ControlCenter4 Homeモードでスキャンサイズを変更する(Windows®)
- ControlCenter4 Homeモードで、スキャンした画像を編集する(Windows®)
- ControlCenter4 Home モードでスキャンしたデータを印刷する(Windows®)
- ControlCenter4 Homeモードを使って、スキャンしたデータをアプリケーションに送る(Windows®)
- ControlCenter4 Home モードを使用して原稿の種類を選択する(Windows®)
- ControlCenter4 Homeモードを使って、スキャンしたデータをPDFファイルとして保存する(Windows®)
- ControlCenter4 Homeモードを使って、両面原稿をスキャンする(Windows®)
- ControlCenter4 Home モードを使用してIDカードの両面をスキャンする
- ControlCenter4 Homeモード(Windows®)を使って、スキャンしたデータをSharePoint® サーバーに保存する
- ControlCenter4 Homeモードを使って、スキャンしたデータをEメール添付する(Windows®)
- ControlCenter4 Homeモードを使って、原稿の文字をテキストデータとしてスキャンする(OCR) (Windows®)
- ControlCenter4 Homeモードを使って、写真やグラフィックをスキャンする(Windows®)
- ControlCenter4 Advancedモードを使ってスキャンする(Windows®)
- ControlCenter4 Adcancedモードを使って、写真やグラフィックをスキャンする(Windows®)
- ControlCenter4 Advancedモードを使って、スキャンしたデータをPDFファイルとして保存する(Windows®)
- ControlCenter4 Advancedモードを使って、両面原稿をスキャンする(Windows®)
- ControlCenter4 Advancedモードを使って、IDカードの両面をスキャンする
- ControlCenter4 Advancedモード(Windows®)を使って、スキャンしたデータをSharePoint® サーバーに保存する
- ControlCenter4 Advancedモードを使って、スキャンしたデータをEメール添付する(Windows®)
- ControlCenter4 Advancedモードを使って、原稿の文字をテキストデータとしてスキャンする(OCR) (Windows®)
- Presto! PageManagerまたはその他のWindows®アプリケーションを使ってスキャンする
- TWAINドライバーの設定 (Windows®)
- Windows®フォトギャラリー、Windows® FAXとスキャンを使ってスキャンする
- WIAドライバー設定(Windows®)
- ControlCenter4 Homeモードを使ってスキャンする(Windows®)
- パソコンからスキャンする(Macintosh)
- ControlCenter2を使ってスキャンする(Macintosh)
- ControlCenter2を使って、写真やグラフィックをスキャンする(Macintosh)
- ControlCenter2を使って、スキャンしたデータをPDFファイルとして保存する(Macintosh)
- ControlCenter2を使って、両面原稿をスキャンする(Macintosh)
- ControlCenter2を使って、IDカードの両面をスキャンする
- ControlCenter2を使って、スキャンしたデータをEメール添付する(Macintosh)
- ControlCenter2を使って、原稿の文字をテキストデータとしてスキャンする(OCR)(Macintosh)
- Presto! PageManager、その他のアプリケーションを使ってスキャンする(Macintosh)
- TWAINドライバーの設定 (Macintosh)
- NewSoft テクニカルサポート
- ICAドライバーを使ってスキャンする
- ICAドライバーの設定
- ControlCenter2を使ってスキャンする(Macintosh)
- PC-FAX
- Windows®用PC-FAX
- PC-FAXの概要(Windows®)
- PC-FAXの設定を行う(Windows®)
- PC-FAXのアドレス帳を設定する(Windows®)
- アドレス帳にメンバーを追加する(Windows®)
- アドレス帳にグループを作成する(Windows®)
- メンバーまたはグループ情報を編集する(Windows®)
- メンバーまたはグループを削除する(Windows®)
- アドレス帳をエクスポートする(Windows®)
- アドレス帳に情報をインポートする(Windows®)
- PC-FAXを使ってファクスを送信する(Windows®)
- カバーページの設定(Windows®)
- PC-FAXを使って、ControlCenter4からファクスを送信する(Windows®)
- ControlCenter4 Homeモードを使って、スキャンした画像をファクス送信する(Windows®)
- ControlCenter4 Advancedモードを使って、スキャンした画像をファクス送信する(Windows®)
- PC-FAX送信に使用されるポートを変更する(Windows®)
- パソコンでファクスを受信する(Windows®)
- PC-FAX受信を使ってファクスを受信する(Windows®)
- PC-FAX受信をお使いのパソコンで実行する(Windows®)
- PC-FAX受信の設定を行う(Windows®)
- ネットワークPC-FAX受信の設定を行う(Windows®)
- 受信したメッセージを確認する(Windows®)
- PC-FAX受信をお使いのパソコンで実行する(Windows®)
- ControlCenter4を使用してファクスの表示と印刷を行う(Windows®)
- PC-FAX受信を使ってファクスを受信する(Windows®)
- PC-FAXの概要(Windows®)
- PC-FAX(Macintoshの場合)
- PC-FAXの概要(Macintosh)
- アプリケーションからファクスを送信する(Macintosh)
- リモートセットアップ
- リモートセットアップ(Windows®)
- リモートセットアップを使用して、パソコンから本製品の設定を変更する(Windows®)
- ControlCenter4を使用して本製品の設定を変更する(Windows®)
- ControlCenter4を使用して本製品の電話帳を編集する(Windows®)
- リモートセットアップ(Macintosh)
- ControlCenter2からリモートセットアップを使用して本製品をセットアップする(Macintosh)
- ControlCenter2を使用して本製品の電話帳を編集する(Macintosh)
- ネットワーク
- はじめに
- 対応している基本ネットワーク機能について
- ネットワークの接続タイプの選択について
- 有線LAN接続について
- TCP/IPを使用するピアツーピア印刷について
- ネットワーク共有印刷
- 無線LAN接続について
- ネットワーク上の無線LANアクセスポイントを使った接続(インフラストラクチャモード)
- ネットワーク内に無線LANアクセスポイントがない場合の接続(アドホックモード)
- 有線LAN接続について
- ネットワーク管理ソフトウェアとユーティリティの使い方について
- ネットワーク管理ソフトウェアとユーティリティについて
- BRAdmin Lightについて(Windows®およびMacintosh)
- BRAdmin Professional 3について(Windows®)
- ウェブブラウザー設定について
- リモートセットアップについて(Windows®およびMacintosh)
- ネットワーク管理ソフトウェアおよびユーティリティのインストールとアクセスについて
- BRAdmin Lightをインストールする
- ウェブブラウザー設定にアクセスする
- ウェブブラウザー設定のログインパスワードを設定する
- リモートセットアップのアクセスについて(Windows®およびMacintosh)
- リモートセットアップにアクセスする(Windows®)
- リモートセットアップにアクセスする(Macintosh)
- ネットワーク管理ソフトウェアとユーティリティについて
- 本製品のネットワーク設定について
- ブラザーの操作パネル使用時のネットワークの設定を示す
- ウェブブラウザー設定を使ってネットワーク設定を変更する
- BRAdmin Lightを使ってネットワーク設定を示す(Windows®およびMacintosh)
- BRAdmin Professional 3を使ったネットワーク設定方法(Windows®)
- リモートセットアップを使ったネットワーク設定方法(Windows®およびMacintosh)
- 他の無線ネットワーク設定方法について
- 本ブラザー製品を無線ネットワーク用に設定する前に
- USBケーブルを使用して、本製品に無線LANを設定する
- ブラザーのインストーラーアプリケーションを使用して、USBケーブルを使用せずに本製品に無線LANを設定する
- Wi-Fi Protected Setup™(WPS)またはAOSS™のワンプッシュ方式を使用した、本製品への無線LANの設定について
- WPSまたはAOSS™のワンプッシュ方式を使用して無線ネットワークを設定する方法について
- Wi-Fi Protected Setup™(WPS)のPIN方式を使って無線ネットワークを設定する
- Wi-Fi Protected Setup™(WPS)のPIN方式を使った2種類の無線ネットワーク接続方法
- Wi-Fi Protected Setup™(WPS)のPIN方式を使用して無線ネットワークを設定する方法
- アドホックモードで無線ネットワークを設定する(IEEE 802.11b/g/nの場合)
- 新しいSSIDを使用して、アドホックモードで本製品に無線LANを設定する
- 既存のSSIDを使用して、アドホックモードで本製品に無線LANを設定する
- 本製品の操作パネルセットアップウィザードを使用して、本製品に無線LANを設定する
- SSIDが同報送信以外の場合の無線LANを本製品に設定する
- Wi-Fiダイレクトの使用について
- Wi-Fiダイレクトを使用した携帯端末からの印刷またはスキャンについて
- Brother iPrint&Scanのダウンロードとインストールについて
- Wi-Fiダイレクトの設定について
- Wi-Fiダイレクト設定の手順ガイド
- ワンプッシュ方式を使用してWi-Fiダイレクトを設定する
- Wi-Fi Protected Setup™(WPS)のワンプッシュ方式を使用してWi-Fiダイレクトを設定する
- PIN方式を使用してWi-Fiダイレクトを設定する
- Wi-Fi Protected Setup™(WPS)のPIN方式を使用してWi-Fiダイレクトを設定する
- Wi-Fiダイレクトネットワークを手動で設定する
- 高度なネットワーク機能について
- ネットワーク設定レポートを印刷する
- ウェブブラウザー設定を使用した、SNTPサーバーとの時間の同期について
- ウェブブラウザー設定を使用して日時を設定する
- ウェブブラウザー設定を使用してSNTPプロトコルを設定する
- 上級ユーザーのための技術的な情報について
- サポート対象のプロトコルとセキュリティ機能について
- ネットワークの追加設定について(Windows®)
- ネットワークの追加設定を行う前に
- Web Servicesを使って印刷/スキャン用ドライバーをインストールする(Windows Vista®、Windows® 7およびWindows® 8)
- Web Servicesを使って印刷/スキャン用ドライバーをアンインストールする(Windows Vista®、Windows® 7およびWindows® 8)
- Vertical Pairingを使って、インフラストラクチャモードの印刷/スキャン用ドライバーをインストールする(Windows® 7およびWindows® 8)
- Vertical Pairingを使って、Wi-Fi ダイレクトの印刷に使用するドライバーをインストールする(Windows® 8.1)
- 利用可能なサービス
- その他のIPアドレス設定方法について
- DHCPを使用したIPアドレスの設定について
- BOOTPを使用したIPアドレスの設定について
- RARPを使用したIPアドレスの設定について
- APIPAを使用したIPアドレスの設定について
- ARPを使ってIPアドレスを設定する
- ネットワーク設定をお買い上げ時の設定にリセットする
- WLANレポートを印刷する
- 無線LANレポートのエラーコードについて
- トラブルシューティング
- 問題解決のための事前トラブルシューティングについて
- 問題の特定と解決について
- エラーとメンテナンスのメッセージ (2行LCDモデル用)
- エラーおよびメンテナンスのメッセージ(タッチパネルモデル用)
- ブラザー製品のネットワーク設定はどこを確認すればいいですか?
- 無線ネットワーク設定を完了できません。
- ネットワーク接続修復ツール(Windows®)を使用する
- MFL-Pro Suiteのインストールで、本ブラザー製品がネットワーク上に見つかりません。
- ネットワーク経由の印刷、スキャン、またはPC-FAX受信ができません。
- インストールが正常に完了しても、ブラザー製品がネットワーク上に表示されません。
- セキュリティ設定が正常に機能しません。
- 使用しているネットワーク機器が正しく動作していることを確認したい
- 操作パネルのネットワークメニューについて
- TCP/IP
- イーサネット(有線LANのみ)
- 有線LANの状態
- MACアドレス
- WLANアシスタント(無線LANのみ)
- セットアップウィザード(無線LANのみ)
- WPS/AOSS™(無線LANのみ)
- WPS w/PINコード(無線LANのみ)
- WLANステータス(無線LANのみ)
- デフォルトの設定
- 有線対応(有線LANのみ)
- WLAN対応(無線LANのみ)
- Wi-Fiダイレクト
- FTPへのスキャン画像の送信
- ネットワークリセット
- セキュリティ
- 本製品の設定値のロックについて
- ロックの設定の使用について
- 設定ロックパスワードを設定する
- 設定ロックパスワードを変更する
- 設定ロックのオンまたはオフについて
- 設定ロックをオンにする
- 設定ロックをオフにする
- ロックの設定の使用について
- ネットワークセキュリティ機能を使用する前に
- セキュリティ機能ロック 3.0
- セキュリティ機能ロック3.0を使用する前に
- ウェブブラウザー設定を使用してセキュリティ機能ロック3.0を設定する
- セキュリティ機能ロック3.0を使用するスキャンについて
- セキュリティ機能ロック3.0のパブリックモードを設定する
- セキュリティ機能ロック3.0機能の追加について
- サポート対象のセキュリティプロトコルと機能について
- セキュリティプロトコル
- E-mailを送受信するためのセキュリティ方式について
- ウェブブラウザー設定(ウェブブラウザー)を使用してネットワーク製品を安全に管理する
- BRAdmin Professional 3を使用したネットワーク製品の安全な管理について(Windows®)
- 安全なE-mailの送受信について
- ウェブブラウザー設定を使用してE-mailの送受信を設定する
- ユーザー認証を使ってEメールを送信する
- ControlCenter
- ControlCenter4 (Windows®)
- ControlCenter4のモードを変更する(Windows®)
- ControlCenter4 Homeモードを使ってスキャンする(Windows®)
- ControlCenter4 Homeモードのスキャン設定(Windows®)
- ControlCenter4 Advancedモードを使ってスキャンする(Windows®)
- ControlCenter4 Advanced モードのスキャン設定(Windows®)
- ControlCenter4を使用して本製品の設定を変更する(Windows®)
- PC-FAXを使って、ControlCenter4からファクスを送信する(Windows®)
- ControlCenter4を使用してファクスの表示と印刷を行う(Windows®)
- ControlCenter4 Advancedモードを使って原稿をコピーする(Windows®)
- ControlCenter4からBRAdminユーティリティを起動する(Windows®)
- ControlCenter4 Advanced モードを使用してカスタムタブを作成する(Windows®)
- ControlCenter2 (Macintosh)
- ControlCenter2を使ってスキャンする(Macintosh)
- ControlCenter2のスキャン設定(Macintosh)
- ControlCenter2からリモートセットアップを使用して本製品をセットアップする(Macintosh)
- ControlCenter2の自動起動をオフにする(Macintosh)
用語集 | サイトマップ