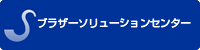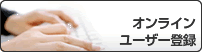ユーザーズガイド パソコン活用&ネットワーク
DCP‑J988N / MFC‑J1500N / MFC‑J1605DN
- 本ガイドの使い方
- 注意事項の定義
- 商標
- 重要事項
- 印刷
- パソコンから印刷する(Windows)
- 写真を印刷する(Windows)
- 文書を印刷する(Windows)
- 印刷ジョブをキャンセルする(Windows)
- 1枚の用紙に複数ページを印刷する(N in 1) (Windows)
- ポスターとして印刷する(Windows)
- 自動で用紙の両面に印刷する(自動両面印刷)(Windows)
- 自動で小冊子として印刷する(Windows)
- カラー文書をモノクロで印刷する(Windows)
- にじみや紙詰まりを防ぐ(Windows)
- おまかせ印刷設定を使用する(Windows)
- おまかせ印刷設定を作成または削除する(Windows)
- 初期値の印刷設定を変更する(Windows)
- 印刷設定(Windows)
- パソコンからプリントヘッドのクリーニングをする(Windows)
- 本製品の状態をパソコンで確認する(Windows)
- ステータスモニターとは(Windows)
- ステータスモニター機能をオフにする(Windows)
- ステータスモニターを閉じる(Windows)
- パソコンから印刷する(Mac)
- 写真を印刷する(Mac)
- 文書を印刷する(Mac)
- 自動で用紙の両面に印刷する(自動両面印刷)(Mac)
- 1枚の用紙に複数ページを印刷する(N in 1) (Mac)
- カラー文書をモノクロで印刷する(Mac)
- にじみや紙詰まりを防ぐ(Mac)
- 印刷オプション(Mac)
- パソコンからプリントヘッドのクリーニングをする(Mac)
- 本製品の状態をパソコンで確認する(Mac)
- スキャン
- 本製品のスキャンボタンを使用してスキャンする
- 写真やグラフィックをスキャンする
- スキャンしたデータをPDFファイルとしてパソコンに保存する
- スキャンしたデータをメモリーカードまたはUSBフラッシュメモリーに保存する
- 互換性のあるメディア
- 複数の名刺および写真をスキャンする(おまかせ一括スキャン)
- 原稿の文字をテキストデータとしてスキャンする(OCR)
- スキャンto Eメール添付
- スキャンしたデータをFTPサーバーに保存する
- スキャン to FTPプロファイルを設定する
- スキャンしたデータをFTPサーバーに送信する
- スキャン to SSH FTP(SFTP)
- スキャン to SFTPプロファイルを設定する
- ウェブブラウザーを使用してクライアント鍵のペアを作成する
- ウェブブラウザーを使用してクライアント鍵ペアをエクスポートする
- ウェブブラウザーを使用してサーバーの公開鍵をインポートする
- スキャンしたデータをSFTPサーバーにアップロードする
- スキャンしたデータをネットワーク上のサーバーに保存する(Windows)
- スキャン to ネットワークプロファイルを設定する
- ウェブブラウザーを使用して日時を設定する
- スキャンしたデータをCIFSサーバーに送信する
- スキャン to ネットワークプロファイルを設定する
- スキャンto SharePoint
- スキャン to SharePointプロファイルを設定する
- スキャンしたデータをSharePointサーバーにアップロードする
- Web サービスを使ってスキャンする(Windows 7、Windows 8およびWindows 10)
- Webサービスを使用してスキャン用のドライバーをインストールする(Windows 7、Windows 8およびWindows 10)
- 本製品からWeb サービスを使ってスキャンする(Windows 7、Windows 8およびWindows 10)
- Web サービスのスキャンプロファイルを編集する
- ControlCenter4(Windows)からスキャンボタン設定を変更する
- Brother iPrint&Scanからスキャンボタン設定を変更する(Mac)
- お使いのパソコンからスキャンする (Windows)
- ControlCenter4 Homeモードを使ってスキャンする(Windows)
- ControlCenter4 Homeモードを使ってスキャンする(Windows)
- ControlCenter4 Homeモードで原稿タイプを選択する(Windows)
- カスタムスキャン設定(Windows)
- ControlCenter4 Homeモードでスキャンサイズを変更する(Windows)
- ControlCenter4 Homeモードでスキャンした画像を編集する(Windows)
- ControlCenter4 Home モードでスキャンしたデータを印刷する(Windows)
- ControlCenter4 Homeモードを使ってアプリケーションで開く(Windows)
- ControlCenter4 Homeモードで原稿タイプを選択する(Windows)
- ControlCenter4 Homeモードを使ってスキャンしたデータをPDFファイルとして保存する(Windows)
- ControlCenter4 Homeモードのスキャン設定(Windows)
- ControlCenter4 Homeモードを使ってスキャンする(Windows)
- ControlCenter4 Advancedモードを使ってスキャンする(Windows)
- ControlCenter4 Advancedモードを使って、写真やグラフィックをスキャンする(Windows)
- ControlCenter4 Advancedモード(Windows)を使用して、スキャンデータをPDFファイルとしてフォルダーに保存する
- ControlCenter4 Advancedモードを使って、IDカードの両面をスキャンする(Windows)
- ControlCenter4 Advancedモードを使用したスキャンto Eメール添付(Windows)
- ControlCenter4 Advancedモードを使って、原稿の文字をテキストデータとしてスキャンする(OCR) (Windows)
- ControlCenter4 Advancedモードを使って、スキャンしたデータをOfficeファイルとして保存する(Windows)
- ControlCenter4 Advanced モードのスキャン設定(Windows)
- Nuance™ PaperPort™ 14SEまたはその他のWindowsアプリケーションを使用してスキャンする
- TWAINドライバーの設定 (Windows)
- Windows FAXとスキャンを使ってスキャンする
- WIA ドライバー設定 (Windows)
- BookScan&WhiteBoard Suiteをインストールする (Windows)
- ControlCenter4 Homeモードを使ってスキャンする(Windows)
- お使いのパソコンからスキャンする (Mac)
- Brother iPrint&Scanを使ってスキャンする(Mac)
- TWAIN準拠のアプリケーションを使ってスキャンする(Mac)
- TWAINドライバーの設定(Mac)
- ウェブブラウザーを使用してスキャン設定を行う
- ウェブブラウザーを使用してスキャンジョブのEメールレポートを設定する
- メモリーカードアクセス
- 写真をメディアからパソコンにコピーする
- 写真をコピーする前に
- USB接続でメディアから写真をコピーする
- ControlCenter4から写真を印刷する(Windows)
- ControlCenter4を使って写真を編集する(Windows)
- PC-FAX
- Windows用PC-FAX(MFCモデル)
- PC-FAXの概要(Windows)(MFCモデル)
- PC-FAXの設定を行う(Windows)
- PC-FAXのアドレス帳を設定する(Windows)
- PC-FAXのアドレス帳にメンバーを追加する(Windows)
- PC-FAXアドレス帳でグループを作成する(Windows)
- PC-FAXアドレス帳でメンバーまたはグループの情報を編集する(Windows)
- PC-FAXアドレス帳でメンバーまたはグループを削除する(Windows)
- PC-FAXのアドレス帳をエクスポートする(Windows)
- PC-FAXのアドレス帳に情報をインポートする(Windows)
- PC-FAXを使ってファクスを送信する(Windows)
- パソコンでファクスを受信する(Windows)(MFCモデル)
- PC-FAX受信を使ってファクスを受信する(Windows)
- パソコンで本製品のPC-FAX受信を起動する(Windows)
- PC-FAX受信を設定する(Windows)
- PC-FAX受信に本製品を追加する(Windows)
- 受信したPC-FAXメッセージを表示する(Windows)
- パソコンで本製品のPC-FAX受信を起動する(Windows)
- PC-FAX受信を使ってファクスを受信する(Windows)
- PC-FAXの概要(Windows)(MFCモデル)
- Mac用PC-FAX(MFCモデル)
- アプリケーションからファクスを送信する(Mac)
- ネットワーク
- 操作パネルを使用してネットワークの詳細を設定する
- 対応している基本ネットワーク機能について
- ネットワーク管理ソフトウェアおよびユーティリティ
- ネットワーク管理ソフトウェアとユーティリティについて
- 他の無線ネットワーク設定方法について
- 無線LANネットワークに本製品を設定する前に
- Wi-Fi Protected Setup™(WPS)のワンプッシュ方式を使って、お使いの製品に無線ネットワークを設定する
- Wi-Fi Protected Setup™(WPS)のPIN方式を使って、本製品に無線ネットワークを設定する
- SSIDが隠ぺいされている場合に、本製品を無線ネットワーク用に設定する
- エンタープライズ無線ネットワーク用に本製品を設定する
- Wi-Fi Direct®を使用する
- Wi-Fi Directを使用した携帯端末からの印刷またはスキャンについて
- Wi-Fi Directの設定について
- Wi-Fi Direct設定の概要
- ワンプッシュ方式を使用してWi-Fi Directを接続する
- Wi-Fi Protected Setup™(WPS)のワンプッシュ方式を使用してWi-Fi Directネットワークを設定する
- PIN方式を使用してWi-Fi Directを接続する
- Wi-Fi Protected Setup™(WPS)のPIN方式を使用してWi-Fi Directを接続する
- Wi-Fi Directを手動で接続する
- 高度なネットワーク機能について
- ネットワーク設定リストを印刷する
- ウェブブラウザー設定を使用した、SNTPサーバーとの時間の同期について
- ウェブブラウザーで日時を設定する
- ウェブブラウザーでSNTPプロトコルを設定する
- 上級ユーザーのための技術的な情報について
- ネットワーク設定をお買い上げ時の設定にリセットする
- 無線LANレポートを印刷する
- 無線LANレポートのエラーコードについて
- トラブルシューティング
- 問題解決のための事前トラブルシューティングについて
- ネットワークの問題
- ネットワーク診断修復ツールを使用する(Windows)
- 本製品のネットワーク設定はどこを確認すればいいですか?
- 無線ネットワーク設定を完了できません
- 本製品で、ネットワーク経由の印刷、スキャン、またはPC-FAX の受信ができません
- ネットワーク機器が正常に作動しているか確認する場合
- ネットワーク機器を確認する
- Wi-Fi Directのエラーメッセージ
- セキュリティ
- ネットワークセキュリティ機能
- ネットワークセキュリティ機能をご使用になる前に
- セキュリティ機能ロック 3.0
- セキュリティ機能ロック3.0を使用する前に
- ウェブブラウザーを使用してセキュリティ機能ロック 3.0 を設定する
- セキュリティ機能ロック3.0を使用してスキャンする
- セキュリティ機能ロック3.0のパブリックモードを設定する
- セキュリティ機能ロック3.0その他の機能について
- 外付けICカードリーダーに登録する
- Active Directory認証を使用する
- Active Directory認証について
- ウェブブラウザーを使用してActive Directory認証を設定する
- 本製品にログインし、操作パネルを使用して設定値を変更する(Active Directory認証)
- LDAP認証方式を使用する
- LDAP 認証について
- ウェブブラウザーを使用してLDAP認証を設定する
- 本製品にログインし、操作パネルを使用して設定値を変更する(LDAP認証)
- SSL/TLSを使用したネットワーク製品の安全な管理について
- 証明書とウェブブラウザーによる設定について
- サポートされているセキュリティ証明書機能
- 証明書の作成とインストールについて
- 証明書の作成とインストールの手順
- 自己署名証明書の作成とインストールについて
- 自己署名証明書を作成する
- 管理者権限を持つWindowsユーザー用の自己署名証明書をインストールする
- 自己署名証明書を本製品にインポート、または本製品からエクスポートする
- 自己署名証明書をインポートする
- 自己署名証明書をエクスポートする
- 認証局(CA)からの証明書の作成とインストールについて
- 証明書署名要求(CSR:Certificate Signing Request)を作成する
- 証明書を本製品にインストールする
- 証明書とプライベートキーのインポートとエクスポートについて
- 証明書とプライベートキーをインポートする
- 証明書とプライベートキーをエクスポートする
- CA証明書のインポートとエクスポートについて
- CA証明書をインポートする
- CA証明書をエクスポートする
- 複数の証明書を管理する
- 証明書とウェブブラウザーによる設定について
- IPsecを使用したネットワーク製品の安全な管理について
- IPsecについて
- ウェブブラウザーを使用して IPsec を設定する
- ウェブブラウザーを使用して IPsec アドレステンプレートを設定する
- ウェブブラウザーを使用して IPsec テンプレートを設定する
- IPsec テンプレートの IKEv1 の設定
- IPsecテンプレートのIKEv2設定
- IPsec テンプレートの手動設定
- 安全なE-mailの送信について
- ウェブブラウザーを使用してEメール送信の設定を行う
- ユーザー認証を使用してEメールを送信する
- SSL/TLSを使用して安全なE-mail送信を行う
- 有線または無線LANへのIEEE 802.1x認証の使用について
- IEEE 802.1x認証について
- ウェブブラウザーを使用して有線または無線LANのIEEE 802.1x認証を設定する
- IEEE 802.1x認証方式
- モバイル/クラウド接続
- クラウド接続機能
- クラウド接続機能の概要
- クラウド接続機能を使用してアクセスできるオンラインサービス
- クラウド接続機能を使用するための条件
- クラウド接続機能を使用するためにブラザーのソフトウェアをインストールする
- 本製品のコントロールパネルを使用してプロキシサーバーの設定を行う
- ウェブブラウザーを使用してプロキシサーバーを設定する
- クラウド接続機能の設定
- クラウド接続機能設定の概要について
- クラウド接続機能を使用する前に各オンラインサービスのアカウントを作成する
- クラウド接続機能の利用申請を行う
- お使いのブラザー製品に、クラウド接続機能を使用するためのアカウントを登録する
- 写真や原稿をスキャンしてアップロードする
- 外部メモリーに保存されている写真や文書をアップロードする
- 写真や文書をダウンロードして印刷する
- Webサービスを使用してダウンロードや印刷を行う
- ブラザープリンターオリジナルコンテンツ
- クラウド接続機能を使用して文書をダウンロードし、外部メモリーに保存する
- ファクスクラウド/Eメール転送
- ファクスクラウド転送、またはファクスEメール転送をオンにする
- ファクスクラウド転送、またはファクスEメール転送をオフにする
- クラウド接続機能のエラーメッセージ
- Google クラウド プリント
- Google クラウド プリントの概要
- Google クラウド プリントを使用する前に
- Google クラウド プリントを使用するためのネットワーク設定
- Google Chrome™を使用してGoogle クラウド プリントに本製品を登録する
- ウェブブラウザーを使用してGoogle クラウド プリントに本製品を登録する
- Google Chrome™、またはChrome OS™から印刷する
- モバイル向けのGoogle Drive™から印刷する
- モバイル向けのGmail™ウェブメールサービスから印刷する
- Google クラウド プリントの問題
- AirPrint
- AirPrintの概要
- AirPrintを使用する前に(macOS)
- AirPrintを使用して印刷する
- iPad、iPhone、またはiPod touchから印刷する
- AirPrintを使用して印刷を行う(macOS)
- AirPrintを使用してスキャンを行う(macOS)
- AirPrintを使用してファクス送信を行う(macOS)
- AirPrintの問題
- Windows用モバイルプリント
- Mopria®プリントサービス
- モバイル向けのBrother iPrint&Scan
- 近距離無線通信(NFC)
- ControlCenter
- ControlCenter4 (Windows)
- ControlCenter4の操作モードを変更する(Windows)
- ControlCenter4 Homeモードを使ってスキャンする(Windows)
- ControlCenter4 Advancedモードを使ってスキャンする(Windows)
- ControlCenter4を使って本製品のセットアップを行う(Windows)
- ControlCenter4 Advanced モードを使用してカスタムタブを作成する(Windows)
- WindowsおよびMac向けのBrother iPrint&Scan
- Brother iPrint&Scanの概要
- パソコンを使用して製品の設定を変更する
- ウェブブラウザーを使用して製品の設定を変更する
- ウェブブラウザー設定とは
- ウェブブラウザーにアクセスする
- ウェブブラウザーのログインパスワードを設定または変更する
- ウェブブラウザーを使用して本製品のアドレス帳を設定する
- リモートセットアップ
- リモートセットアップ(Windows)
- パソコンから本製品を設定する(Windows)
- ControlCenter4を使って本製品のセットアップを行う(Windows)
- ControlCenter4(Windows)を使用して本製品のアドレス帳を設定する
- リモートセットアップ(Mac)
- USB接続で本製品のセットアップを行う(Mac)
- USB接続で本製品のアドレス帳を設定する(Mac)
- リモートセットアップ(Windows)
- 付録
- 本製品にテキストを入力する
サイトマップ