タッチパネル画面の概要
MFC-J739DN/MFC-J739DWN/MFC-J904N/MFC-J939DN/MFC-J939DWN
 または
または を押すと、ホーム画面を切り替えることができます。
を押すと、ホーム画面を切り替えることができます。
ホーム画面から、さまざまな設定にアクセスできます。
ホーム画面
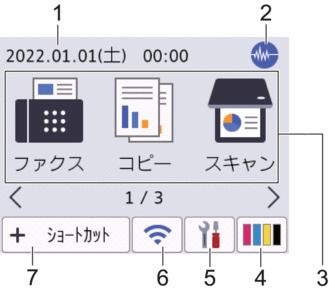
製品が待機状態のとき、この画面に製品の状態が表示されます。この画面が表示されているとき、製品は次の操作の準備ができている状態です。
- 日付と時刻
本製品に設定された日付と時刻が表示されます。
 静音モード
静音モード このアイコンは、[静音モード]が[オン]に設定されているときに表示されます。
静音モードでは、印刷時の音を軽減することができます。静音モードがオンのときは、印刷速度が遅くなります。
- モード:
各モードに切り替えるときに押します。
[ファクス] / [コピー] / [スキャン] / [クラウド] / [お役立ちツール] / [メディア] / [ソフトウェアダウンロード] / [年賀状アプリ] / [ヘッドクリーニング]
 [インク]
[インク] 使用可能なインクの残量を表示します。押すと[インク]メニューにアクセスすることができます。
インクカートリッジの寿命が近づくか、または問題が起きると、インクの各色にエラーアイコンが表示されます。
 [メニュー]
[メニュー] 押すと[メニュー]にアクセスすることができます。
 無線LAN状態
無線LAN状態 下記の表中の各アイコンは、無線ネットワークの状態を示しています。

お使いの製品は、無線LANアクセスポイント/ルーターに接続されていません。
このボタンを押して、無線設定を変更します。詳しい説明は「かんたん設置ガイド」をご覧ください。
- 無線設定が無効になっています。

無線ネットワークに接続しています。
各ホーム画面に、3段階表示で現在の無線信号の強さをあらわします。

無線 LAN アクセスポイント/ルーターを検出できません。

無線LAN状態ボタンを押すと、無線設定をすることができます。
 [ショートカット]
[ショートカット] ファクス送信、コピー、スキャン、クラウド接続、お役立ちツールなど、よく使用する機能のショートカットを作成します。

- 3つのショートカットタブを使うことができ、それぞれのタブに6つのショートカットを登録することができます。
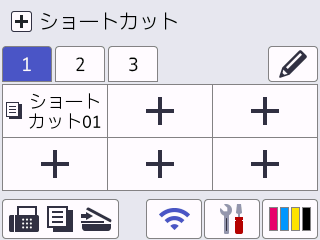
- 画面下部に表示される
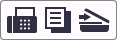 を押すと、ホーム画面にアクセスできます。
を押すと、ホーム画面にアクセスできます。
- お知らせアイコン
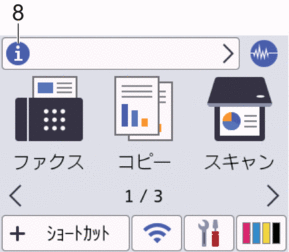
[ブラザーからのお知らせ]や[ファームウェア更新通知]を[オン]に設定すると、ブラザーからの新着情報が表示されます。
(インターネット接続が必要となり、通信料がかかります。)
 を押すと詳細が表示されます。
を押すと詳細が表示されます。 - 警告アイコン
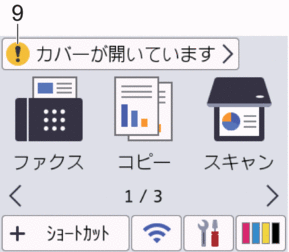
警告アイコン
 は、エラーまたはメンテナンスメッセージがあるときに表示されます。詳細を見るには
は、エラーまたはメンテナンスメッセージがあるときに表示されます。詳細を見るには を押し、
を押し、 を押すとホーム画面に戻ります。
を押すとホーム画面に戻ります。
DCP-J526N/DCP-J914N/DCP-J926N
 または
または を押すと、ホーム画面を切り替えることができます。
を押すと、ホーム画面を切り替えることができます。
ホーム画面から、さまざまな設定にアクセスできます。
ホーム画面
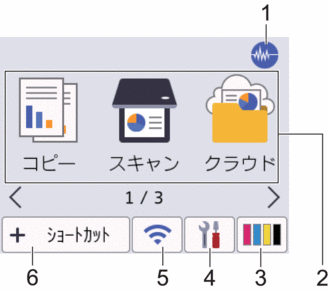
製品が待機状態のとき、この画面に製品の状態が表示されます。この画面が表示されているとき、製品は次の操作の準備ができている状態です。
 静音モード
静音モード このアイコンは、[静音モード]が[オン]に設定されているときに表示されます。
静音モードでは、印刷時の音を軽減することができます。静音モードがオンのときは、印刷速度が遅くなります。
- モード:
各モードに切り替えるときに押します。
[コピー] / [スキャン] / [クラウド] / [お役立ちツール] /[メディア] / [年賀状アプリ] / [ソフトウェアダウンロード] /[ヘッドクリーニング]
 [インク]
[インク] 使用可能なインクの残量を表示します。押すと[インク]メニューにアクセスすることができます。
インクカートリッジの寿命が近づくか、または問題が起きると、インクの各色にエラーアイコンが表示されます。
 [メニュー]
[メニュー] 押すと[メニュー]にアクセスすることができます。
 無線LAN状態
無線LAN状態 下記の表中の各アイコンは、無線ネットワークの状態を示しています。

お使いの製品は、無線LANアクセスポイント/ルーターに接続されていません。
このボタンを押して、無線設定を変更します。詳しい説明は「かんたん設置ガイド」をご覧ください。
- 無線設定が無効になっています。

無線ネットワークに接続しています。
各ホーム画面に、3段階表示で現在の無線信号の強さをあらわします。

無線 LAN アクセスポイント/ルーターを検出できません。

無線LAN状態ボタンを押すと、無線設定をすることができます。
 [ショートカット]
[ショートカット] コピー、スキャン、クラウド接続、お役立ちツールなど、よく使用する機能のショートカットを作成します。

- 3つのショートカットタブを使うことができ、それぞれのタブに6つのショートカットを登録することができます。
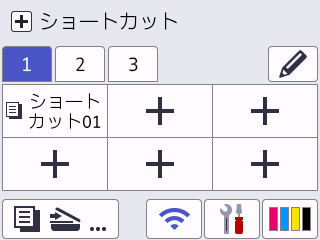
- 画面下部に表示される
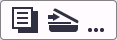 を押すと、ホーム画面にアクセスできます。
を押すと、ホーム画面にアクセスできます。
- お知らせアイコン
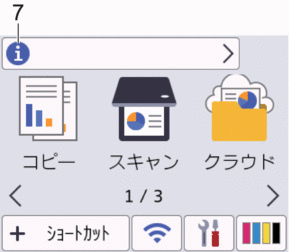
[ブラザーからのお知らせ]や[ファームウェア更新通知]を[オン]に設定すると、ブラザーからの新着情報が表示されます。
(インターネット接続が必要となり、通信料がかかります。)
 を押すと詳細が表示されます。
を押すと詳細が表示されます。 - 警告アイコン
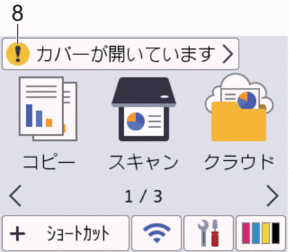
警告アイコン
 は、エラーまたはメンテナンスメッセージがあるときに表示されます。詳細を見るには
は、エラーまたはメンテナンスメッセージがあるときに表示されます。詳細を見るには を押し、
を押し、 を押すとホーム画面に戻ります。
を押すとホーム画面に戻ります。



