パソコンからディスクレーベルを印刷する(Windows)
本製品は、印刷面のある記録ディスクに直接印刷ができます。NewSoft CD Labeler アプリケーションのテンプレートを使用すると、ジャケットカバーと合わせたディスクレーベルが作成できます。オリジナルのディスクレーベルを作成することもできます。
- 本製品のディスクトレイは12 cm のディスクにのみ対応しています。
- 本製品の背面に10 cm以上のスペースが空いていることを確認します。
- NewSoft CD Labeler をお使いになるには、本製品に同梱されているCR-ROM からNewSoft CD Labeler アプリケーションをインストールする必要があります。
- NewSoft CD Labeler以外のアプリケーションからCD/DVD/BDに印刷を行うと本製品内部にインクが付着する原因になることがあります。
- NewSoft CD Labelerを起動します。以下のいずれかを行ってください:
- Windows 7
 をクリックします。
をクリックします。 - Windows 8.1
アプリ画面で、
 (NewSoft CD Labeler)をクリックします。
(NewSoft CD Labeler)をクリックします。 - Windows 10
をクリックします。
- ディスクレーベルを作成します。
レーベル画像の作成方法について詳しくは、NewSoft CD Labelerユーザーガイドを参照してください。
以下のいずれかを行ってください:
- Windows 7
 をクリックします。
をクリックします。 - Windows 8.1/10
NewSoft CD Labeler画面のヘルプをクリックし、NewSoft CD Labeler ヘルプをクリックします。
- NewSoft CD Labelerでディスクレーベルを作成したら、ファイルメニューをクリックし、印刷を選択します。
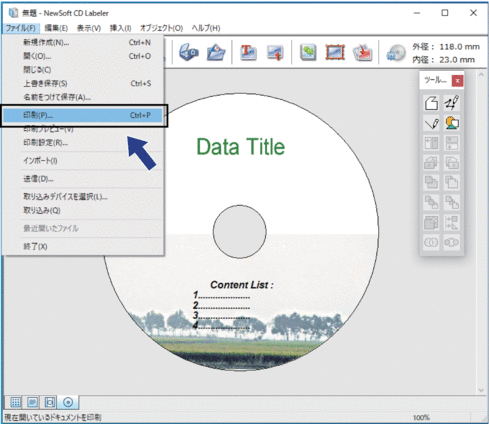
- Brother XXX-XXXX Printerを選択し(XXXX は、お使いのモデル名です)、プロパティをクリックします。プリンタードライバーの設定画面が表示されます。
- 基本設定タブで以下のオプション設定を選択します:オプション説明用紙種類CD/DVD/BD レーベルを選択します。印刷品質普通またはにじみ防止 (低速)を選択します。印刷がにじむときは、にじみ防止 (低速)を選択します。用紙サイズ12 cm ディスクを選択します。部数印刷する部数を入力します。
- 必要に応じて他の印刷設定を変更します。
- OKをクリックします。NewSoft CD Labelerを使用してディスクレーベルを印刷するようメッセージが表示されます。
- OKをクリックして、印刷ダイアログボックスに戻ります。
- OKをクリックします。本製品の画面の指示に従うよう促すダイアログボックスが表示されます。OKをクリックしてダイアログボックスを閉じます。
- 画面に表示される指示を確認しながら記録ディスクをセットし、[完了]を押します。
- [スタート]を押します。記録ディスクへの印刷が始まります。

1枚以上印刷する場合は、画面に表示される指示を確認しながら新しい記録ディスクをセットして印刷を続けます。
- 記録ディスクから画像がはみ出してしまうなど、うまく印刷されない場合は印刷位置の調整をしてください。
このページは役にたちましたか?




