ホーム > トラブルシューティング > 用紙またはディスクが詰まったときは > 製品の前面の用紙詰まり(用紙詰まり[前])
製品の前面の用紙詰まり(用紙詰まり[前])
画面に[用紙詰まり[前]]または[繰返し用紙詰まり[前]]が表示された場合は、以下の手順に従います:
- 製品の電源プラグをコンセントから抜きます。
- 矢印のように、用紙トレイ(1)を本製品から完全に引き出します。
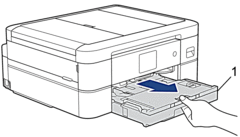
- 詰まった用紙を取り除くため、製品内部の2つの緑色のレバーを引きます。(DCP-J526N/DCP-J914N/MFC-J739DN/MFC-J739DWN)
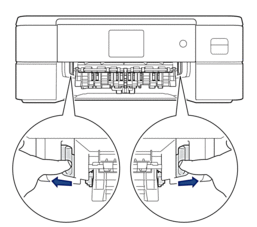
- ディスクレバー(1)を手前に引いて下げます。(DCP-J926N/MFC-J904N/MFC-J939DN/MFC-J939DWN)
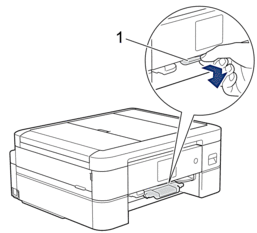
- 詰まった紙(1)をゆっくりと引き抜きます。
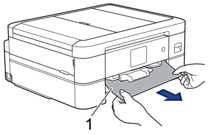

画面に表示されるメッセージが[繰返し用紙詰まり[前]]であった場合は、以下の操作を行います。
- 内部(1)に紙片が残っていないかよく確認します。
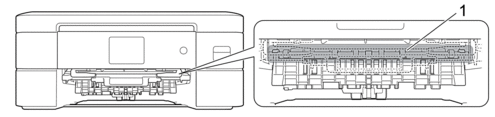
- 両方のレバー(1)を握り、製品の背面にある紙詰まり解除カバーを開きます。
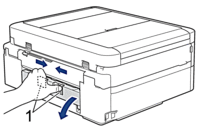
- 詰まった紙を製品からゆっくりと抜き取ります。
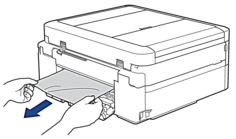
- 紙詰まり解除カバーを閉じます。カバーが完全に閉じたか確認してください。

- ディスクレバーを持ち上げて本体に押し込みます。(DCP-J926N/MFC-J904N/MFC-J939DN/MFC-J939DWN)
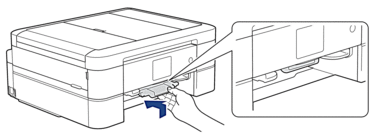
- 用紙トレイをゆっくりと押して、製品に確実に取り付けます。
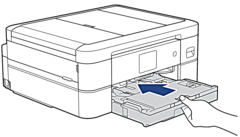
- 排紙トレイ(1)を所定の位置に固定されるまで引き出し、排紙ストッパー(2)を開きます。
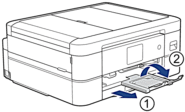
- 電源プラグをコンセントに差し込みます。
その他の用紙詰まり解消操作
画面のエラーメッセージが引き続き表示され、用紙詰まりが繰り返し発生する場合は、次の手順を実行します。
- 製品の電源プラグをコンセントから抜き、手差しトレイのカバーを開きます。
- 手差しトレイに、A4またはレターサイズの厚紙(光沢紙など)を1枚セットします。用紙を手差しトレイの奥まで挿入します。
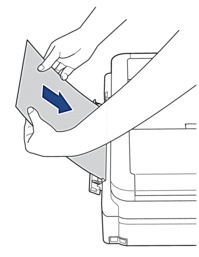
- 電源プラグをコンセントに差し込みます。
手差しトレイにセットした用紙が、製品内を通過して排出されます。詰まっている紙片があった場合は、厚紙が詰まっている紙片を押し出して取り除きます。

このページは役にたちましたか?



