両面コピーする
両面にコピーをすることで、用紙の使用量を減らします。
- 両面コピーをする前に、以下の設定から両面コピーのレイアウトを選択する必要があります。
- 元の原稿のレイアウトに合わせて、どの両面コピー設定を選択すべきか決定します。
- 手動で両面原稿から両面コピーする場合は、原稿台ガラスを使用してください。
A4、B5(JIS)、A5サイズの普通紙のみ使用できます。
- 縦向き
- 片面から両面(長辺とじ)
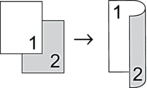
- 片面から両面(短辺とじ)
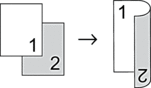
- 両面から両面
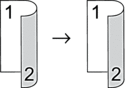
- 横向き
- 片面から両面(長辺とじ)

- 片面から両面(短辺とじ)

- 両面から両面

- 原稿をセットします。
 [コピー]を押します。
[コピー]を押します。 - 以下のいずれかの方法で部数を入力します:
- タッチパネルの[-]または[+]を押します。
 を押して画面にキーボードを表示させ、キーボードを使って部数を入力します。[OK]を押します。
を押して画面にキーボードを表示させ、キーボードを使って部数を入力します。[OK]を押します。
- 複数部にコピーをまとめるには、
 を押します。
を押します。  または
または を押して[両面コピー]オプションを表示させ、それを押します。
を押して[両面コピー]オプションを表示させ、それを押します。 - 次のいずれかを行ってください。
片面原稿から両面コピーをする場合は、以下の操作を行います:
- レイアウトを変更する場合には、[とじ方向]を押してから、[長辺とじ]または[短辺とじ]を押します。
- [片面⇒両面]を押します。
両面原稿から両面コピーをする場合は、[両面⇒両面]を押します。
 手動で両面原稿から両面コピーをする場合は、原稿台ガラスを使用します。
手動で両面原稿から両面コピーをする場合は、原稿台ガラスを使用します。
- 画面で設定を確認してから、[OK]を押します。
- [モノクロ スタート]または[カラー スタート]を押します。ADF(自動原稿送り装置)に原稿をセットした場合、本製品は原稿をスキャンして、印刷を開始します。
- 原稿台ガラスを使用している場合は、原稿の各ページで以下の手順を繰り返します。
- 次のページを原稿台ガラスに置き、[次のページ開始]を押してページを読み取ります。
- すべてのページの読み取りが終わったら、[全てのページ完了]を押します。
二度目に排紙されるまで、出力紙に触らないでください。本製品は片面を印刷した後、一度排紙してから、もう一方の片面を印刷するために出力紙を引き込みます。
印刷した用紙が汚れたり、用紙詰まりが起きる場合は、 を押して、設定を変更してください。
を押して、設定を変更してください。
 を押して、設定を変更してください。
を押して、設定を変更してください。 このページは役にたちましたか?



