ホーム > 印刷 > Brother iPrint&Scanを使用して印刷する(Windows/Mac) > Brother iPrint&Scanを使用して自動で用紙の両面に印刷する(自動両面印刷)(Windows/Mac)
Brother iPrint&Scanを使用して自動で用紙の両面に印刷する(自動両面印刷)(Windows/Mac)
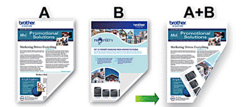
- 紙詰まり解除カバーが閉まっていることを確認します。
- 用紙がカールしている場合は、真っ直ぐに伸ばしてから用紙トレイに戻します。
- 普通紙を使用します。ボンド紙は使用しないでください。
- 用紙が薄いと、しわになることがあります。
- Brother iPrint&Scanを起動します。
- Windows
 (Brother iPrint&Scan)を起動します。
(Brother iPrint&Scan)を起動します。 - Mac
Finderメニューバーでをクリックし、iPrint&Scanアイコンをダブルクリックします。
Brother iPrint&Scan画面が表示されます。 - お使いの製品が選択されていない場合は、製品を選択ボタンをクリックし、一覧からお使いのモデル名を選択します。OKをクリックします。
- プリントをクリックします。
- 次のいずれかを行ってください。
- Windows
ドキュメント をクリックします。
- Mac
PDF をクリックします。
- 印刷するファイルを選択し、次のいずれかの操作を実行します。
- Windows
次へ をクリックします。
- Mac
開く をクリックします。
 ページ数が多い文書を印刷する場合、印刷するページを選択することもできます。
ページ数が多い文書を印刷する場合、印刷するページを選択することもできます。 - 両面印刷ドロップダウンリストから、いずれかのオプションを選択します。両面印刷の綴じ方は2種類あります。オプション詳細オン (長辺とじ)
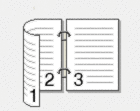 オン (短辺とじ)
オン (短辺とじ)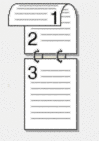
- 必要に応じて他の印刷設定を変更します。
- プリントをクリックします。
このページは役にたちましたか?



