タッチパネル画面の概要
ホーム画面
本製品には、8つのタブ付き画面(ホーム画面と呼ばれます)があります。各ホーム画面には、各機能、本製品の設定、ショートカットに使用できる最大8個のアイコンをセットできます。必要に応じて、合計57個のアイコンをホーム画面に配置できます。
メインホーム画面は、ホーム画面から選択できます。
タブの名前をグループ化し、アイコンを再配置するには、[管理者メニュー]を使用します。
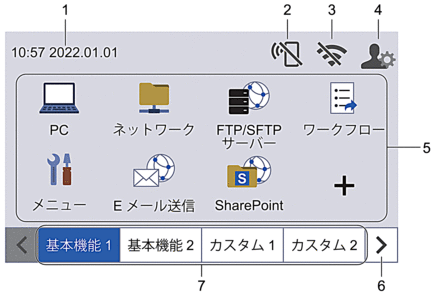
- 日付と時刻
本製品に設定された日付と時刻が表示されます。
この領域は、エラーメッセージまたはメンテナンスメッセージの表示にも使用します。
 (Wi-Fi Directの状態)
(Wi-Fi Directの状態) Wi-Fi Directを設定するときに押します。
以下のアイコンは、Wi-Fi Directの状態を表しています。

- お使いの製品はWi-Fi Directネットワークに接続されていません。
このアイコンを押して、Wi-Fi Directの設定を行います。
- Wi-Fi Directの設定が無効になっています。

お使いの製品はWi-Fi Directネットワークに接続されています。

Wi-Fi Directのネットワークが検出できません。
 (無線LAN状態)
(無線LAN状態) 下記の表中の各アイコンは、無線ネットワークの状態を示しています。

- お使いの製品は、無線LANアクセスポイント/ルーターに接続されていません。
このアイコンを押して、無線設定を変更します。詳しい説明は「かんたん設置ガイド」をご覧ください。
- 無線設定が無効になっています。

無線ネットワークに接続しています。
各ホーム画面に、3段階表示で現在の無線信号の強さをあらわします。

無線 LAN アクセスポイント/ルーターを検出できません。

無線LAN状態ボタンを押すと、無線設定をすることができます。
 (管理者設定)
(管理者設定) 押すと[管理者メニュー]にアクセスすることができます。
- お願い
- 必要に応じて、Web Based Managementで本製品を管理する際に使用するパスワードを入力し、[OK]を押します。
機能アイコン、設定アイコン、ショートカットアイコン
基本的なアイコンと機能について、以下に説明します。使用可能な機能はお使いのモデルによって異なります。
 ([メニュー])
([メニュー]) 設定メニューにアクセスするために押します。
 ([PC])
([PC]) パソコンへのスキャン機能にアクセスするために押します。
 ([ネットワーク])
([ネットワーク]) スキャン to ネットワーク機能にアクセスするために押します。
 ([FTP/SFTP サーバー])
([FTP/SFTP サーバー]) スキャン to FTP/SFTP機能にアクセスするために押します。
 ([ワークフロー])
([ワークフロー]) スキャン to ワークフロー機能にアクセスするために押します。
 iPrint&Scanで事前に設定を行っておく必要があります。
iPrint&Scanで事前に設定を行っておく必要があります。 ([Eメール送信])
([Eメール送信]) スキャン to Eメールサーバー機能にアクセスするために押します。
 ([SharePoint])
([SharePoint]) スキャン to SharePoint機能にアクセスするために押します。
 ([USBメモリ])
([USBメモリ]) スキャン to USB機能にアクセスするために押します。
 ([クラウド])
([クラウド]) 本製品をウェブサービスに接続するときに押します。
 ([お役立ちツール])
([お役立ちツール]) 本製品をお役立ちツールに接続するときに押します。
 (ショートカット)
(ショートカット) よく使用する操作(スキャン to PC、スキャン to Eメールサーバー、スキャン to USB、その他の機能など)のショートカットを作成するときに押します。
ショートカットとして設定されたオプションを使用して、すばやくスキャンできます。
- タブスクロールボタン
押すと、すべてのタブを表示してアクセスすることができます。
- ホームタブ
ホーム画面を表示するときに押します。
- 情報バーにエラーメッセージや通知が表示されている場合は、メッセージエリアを押して詳細を確認してください。
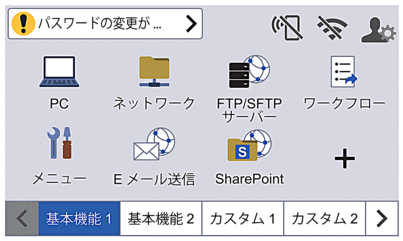
- エラーまたはメンテナンスメッセージがあるときに、警告アイコン
 が表示されます。
が表示されます。 - 情報アイコン
 は、役立つヒントや補足情報があるときに表示されます。
は、役立つヒントや補足情報があるときに表示されます。
- 本製品はARPHIC TECHNOLOGY CO., LTD.のフォントを採用しています。
オートスタートスキャン
オートスタートスキャン機能を使用すると、ADF(自動原稿送り装置)に原稿を置くとすぐに自動でスキャンを開始することができます。
オートスタートスキャンを使うには、最初にオートスタートスキャンのショートカットを作成し、次に基本設定でオートスタートスキャン設定を有効にする必要があります。
 を押して[カスタム6]タブを表示させ、それを押します。
を押して[カスタム6]タブを表示させ、それを押します。  を押して、オートスタートスキャンのショートカットを追加します。
を押して、オートスタートスキャンのショートカットを追加します。 - ショートカット機能(例えば、スキャン to PC)を選択します。
- [お気に入り登録]を押します。画面に[以下の設定をショートカット登録 します]が表示されたら、[OK]を押します。
- ショートカットの名前を入力し、[OK]を押します。画面に[直接スタート機能を有効にする]が表示されたら、[OK]を押します。
 ([メニュー])を押して、設定メニューにアクセスします。を押して[オン]を選択します。
([メニュー])を押して、設定メニューにアクセスします。を押して[オン]を選択します。
- お願い
- 1回に保存できるオートスタートスキャンのプロファイルは1つだけです。
設定メニュー
 ([メニュー])を押して、製品のすべての設定を確認し、アクセスします。
([メニュー])を押して、製品のすべての設定を確認し、アクセスします。
- [基本設定]
基本設定メニューにアクセスするために押します。
- [お気に入り設定]
ショートカットを設定するために押します。このオプションはショートカットを追加していない場合は選択できません。
- [ネットワーク]
ネットワーク設定にアクセスするために押します。
- [製品情報]
製品情報を確認するために押します。
- [初期設定]
[時計セット]、[設定リセット]、[表示言語設定]のメニューにアクセスするために押します。



